| プログラム名 | 起動関連 | Ver. | - | ID | SYS0009 | 更新日 | 2019/09/19 |
Q:シマンテック エンドポイント プロテクション(Symantec Endpoint Protection)に誤認識されないようにする設定方法を教えてください。
A:以下の手順を参考に、当社製品のインストールフォルダーなどをウイルスチェックの対象から外してください。
操作方法
■クライアント側の除外設定
- デスクトップやタスクトレイのアイコン、またはスタートメニューから、Symantec Endpoint Protection を開きます。

- [設定の変更]をクリックします。
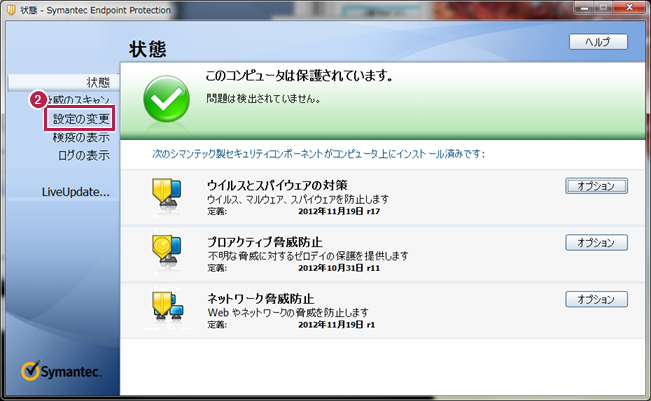
- [例外]の[オプションの設定]をクリックします。
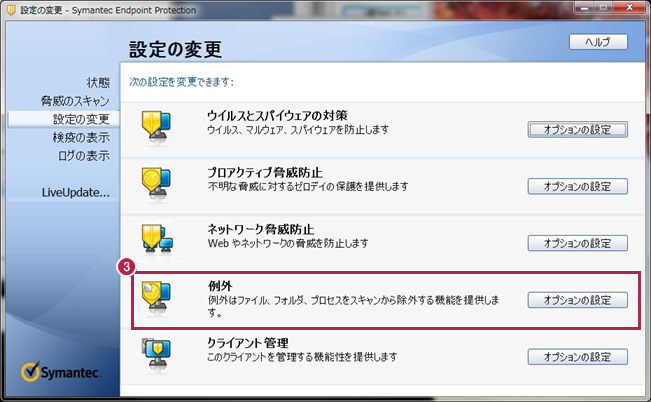
- [例外]画面の[追加]をクリックします。
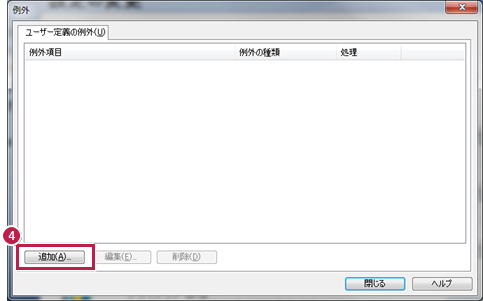
- [セキュリティリスク例外]の[フォルダ]をクリックします。

- [サブフォルダを含む]をONにして、当社製品のインストールされているフォルダーを指定します。
例)C:\FcApp
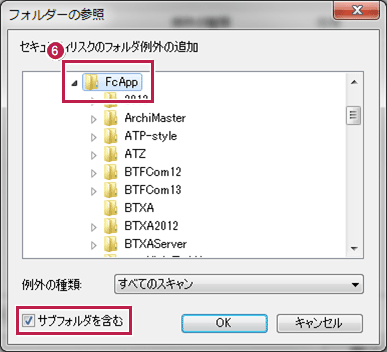
- 例外項目リストに追加されます。同様にして、次のフォルダーもそれぞれ例外設定します。
※存在しない場合は追加不要です。
・32ビットOSの場合「C:\Program Files \Common Files\Fukui Computer Shared」
・64ビットOSの場合「C:\Program Files (x86)\Common Files\Fukui Computer Shared」
■32ビットOSの場合
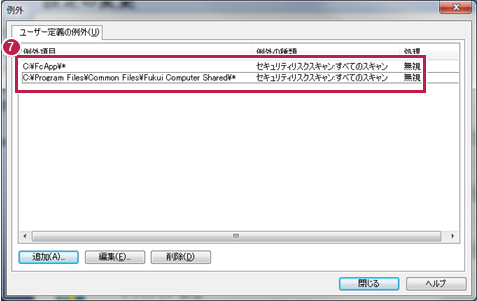
■64ビットOSの場合
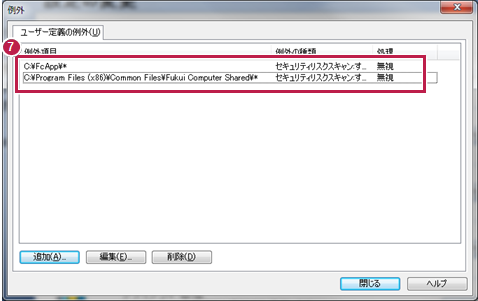
- [追加]をクリックします。
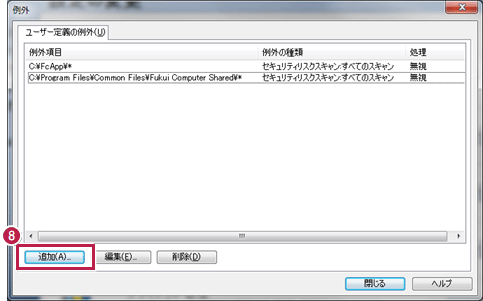
- [SONAR 例外]の[フォルダ]をクリックします。
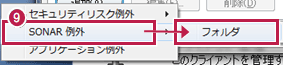
- 同様にして、次のフォルダーもそれぞれ例外設定します。
※存在しない場合は追加不要です。
・C:\FcApp
・32ビットOSの場合「C:\Program Files \Common Files\Fukui Computer Shared」
・64ビットOSの場合「C:\Program Files (x86)\Common Files\Fukui Computer Shared」
■32ビットOSの場合

■64ビットOSの場合

- 変更を確実に有効にするため、Windows を再起動します。
※上記クライアント側で除外設定しても誤認識される場合は、サーバー側でも除外設定します。
■サーバー側の除外設定
Windowsのスタートメニューから[Symantec Endpoint Protection Manager]を起動します。
管理者の方が、ユーザー名とパスワードを入力してログインしてください。
- 画面左側の[ポリシー]をクリックします。
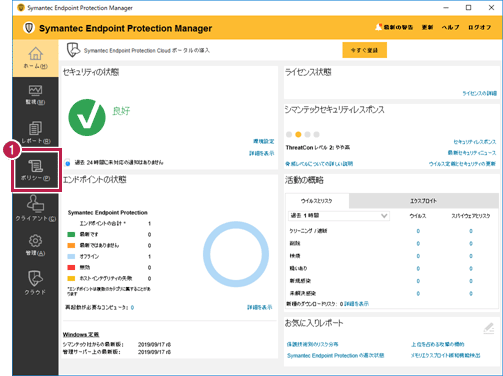
- [例外]をクリックします。
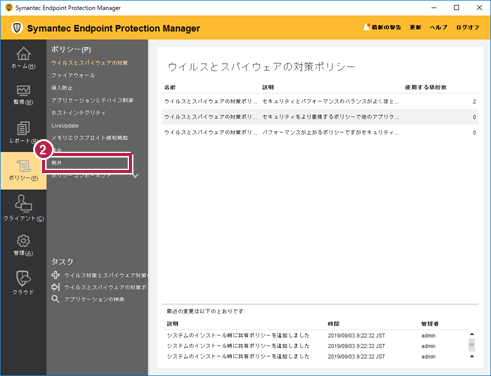
- [例外ポリシーを追加する]をクリックします。
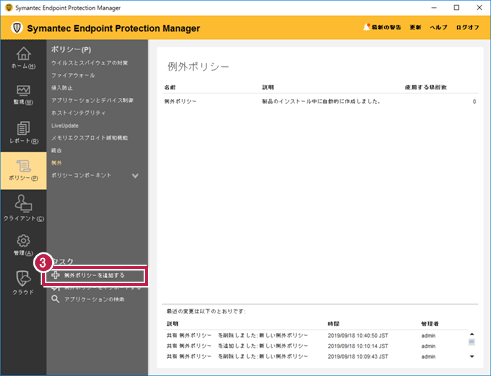
- [例外]をクリックします。
- [追加]をクリックします。
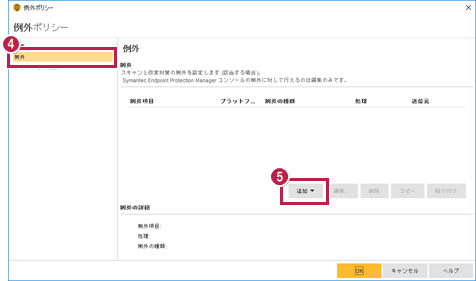
- [Windowsの例外]-[フォルダ]をクリックします。
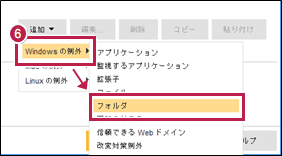
- [このフォルダを除外するスキャンの種類を指定してください]で、「すべて」を選択します。
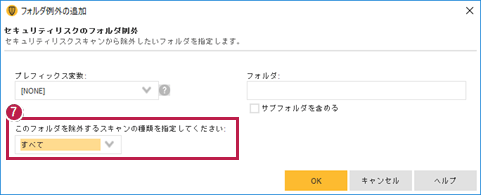
- [フォルダ]ボックスに、インストール先のフォルダパスを入力します。
例)C:\FCAPP (※「\」 は 「\」 に自動変換されます。)
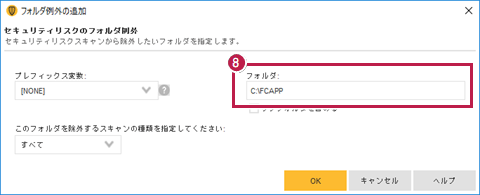
- [サブフォルダを含める]をクリックします。
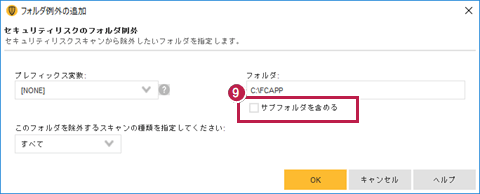
- 確認メッセージで、[はい]をクリックします。
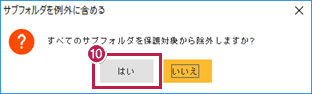
- [OK]をクリックします。
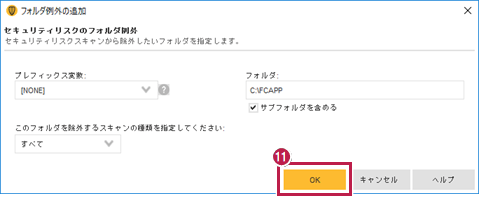
- 以下のフォルダが存在する場合は、同様にして、それぞれ例外項目に追加します。
※存在しない場合は追加不要です。
・32 ビットOS の場合「C:\Program Files \Common Files\Fukui Computer Shared」
・64 ビットOS の場合「C:\Program Files (x86)\Common Files\Fukui Computer Shared」
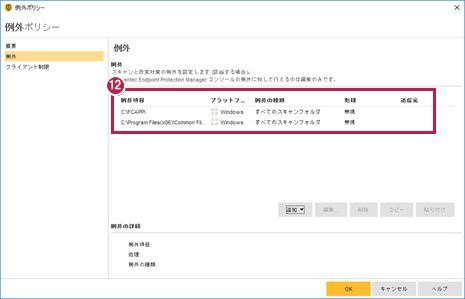
- [OK]をクリックします。
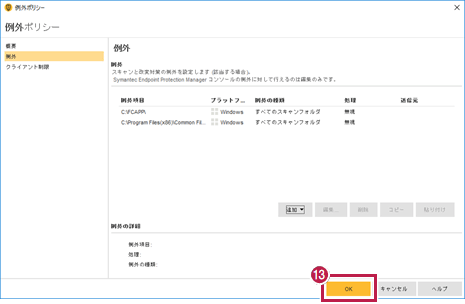
- “ポリシーの割り当て” 確認メッセージで、[はい]をクリックします。
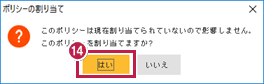
- ポリシーを適用するツリーのチェックをONにして、[割り当て]をクリックします。
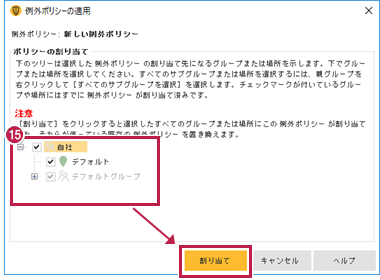
- [はい]をクリックします。
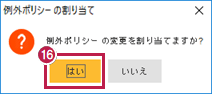
- 以上で終了です。
設定が反映されるのに、数分かかる場合があります。