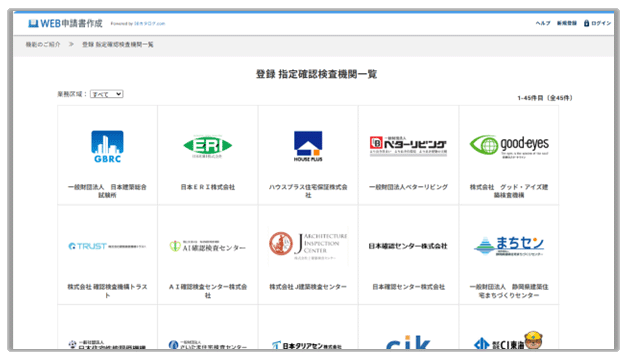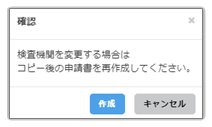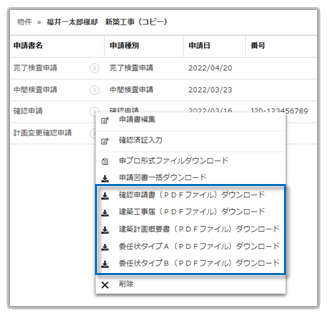WEB申請書作成の流れ
申請書の新規作成、弊社ARCHITREND ZERO(作図範囲内)からのデータ連携など、WEB申請書作成の流れについて解説します。下図は[申請物件一覧]より、サイトログイン後の画面です。
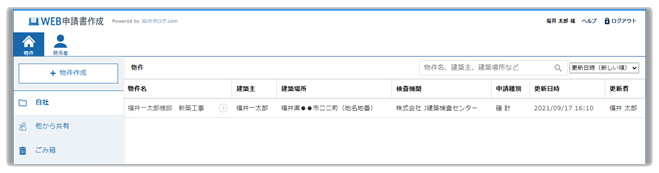
【WEB申請書作成システムのログイン後画面】
下記の青線項目をクリックして参照してください(基本的な流れ順は、上項目から下項目)。
![]() 関係者を登録する ※必ず設定
関係者を登録する ※必ず設定
![]() 物件と申請書を作成する(関連付ける)
物件と申請書を作成する(関連付ける)
![]() WEB申請書作成サイトから新規作成する:確認申請・計画変更確認申請・中間審査申請・完了検査申請
WEB申請書作成サイトから新規作成する:確認申請・計画変更確認申請・中間審査申請・完了検査申請
![]() ZERO(図面印刷)から連携して作成する:確認申請・計画変更確認申請
ZERO(図面印刷)から連携して作成する:確認申請・計画変更確認申請
![]() ATDriveの保管物件から作成する:確認申請・計画変更確認申請
ATDriveの保管物件から作成する:確認申請・計画変更確認申請
![]() 申請書を編集する・差し替える
申請書を編集する・差し替える
![]() WEB申請書作成サイトから編集する
WEB申請書作成サイトから編集する
![]() ZERO(図面印刷)から編集する
ZERO(図面印刷)から編集する
![]() ZERO(図面印刷)から連携して差し替える
ZERO(図面印刷)から連携して差し替える
![]() 申請書を共有する
申請書を共有する
![]() 社内関係者と共有する
社内関係者と共有する
![]() 社外(協力会社)と共有、作業を依頼する
社外(協力会社)と共有、作業を依頼する
![]() 申請書をダウンロードする
申請書をダウンロードする
![]() NICE WEB申請書サービスに取り込む(申プロ読込)
NICE WEB申請書サービスに取り込む(申プロ読込)
![]() ハウスプラス住宅保証株式会社の電子申請サービスに取り込む
ハウスプラス住宅保証株式会社の電子申請サービスに取り込む
![]() 日本ERI株式会社の申請書作成ツールに取り込む
日本ERI株式会社の申請書作成ツールに取り込む
関係者を登録する
「関係者マスタ」として先に登録しておくことで、建築主や設計者など、何度も入力する関係者を全物件の各場面で呼び出して入力することができます。ZEROからの連携とは別に、入力手間を省くための機能です。
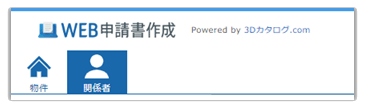
建築主
建築主をマスタに登録します。よく利用する建築主を登録しておくことで、申請書「建築主」の 入力時に設定することができます。
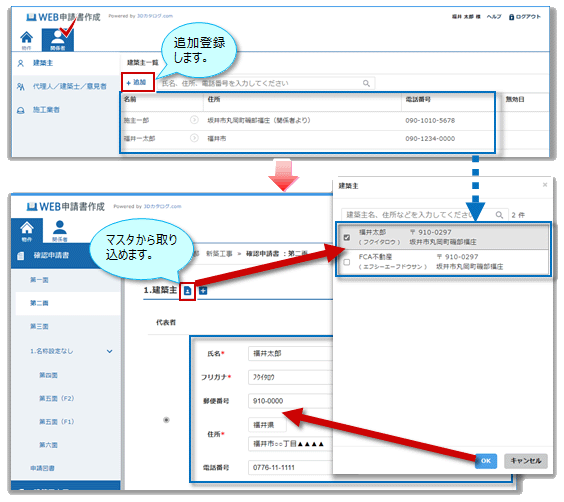
-
[建築主]の[追加]をクリックします。
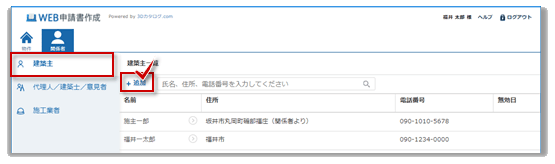
-
[氏名](*印は必須)、住所、連絡先などを入力して、[保存]をクリックします。
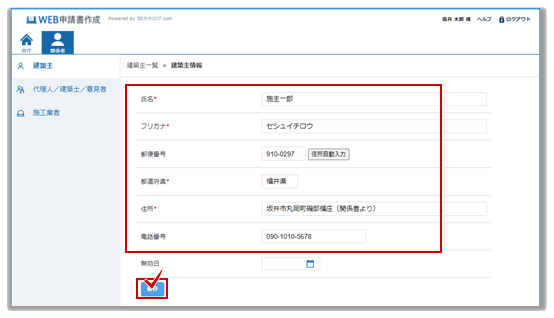
建築主が登録されました。登録内容を編集する場合は、「名前」をクリックします。

[保存]で必須項目が入力されていない場合、エラ-メッセージが表示されます。
エラーメッセージに従い、対応してください。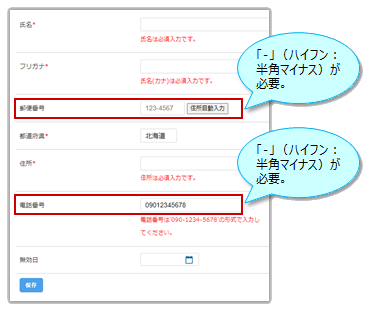
代理人/建築士/意見者
建築士事務所・建築士、申請を代理する場合は代理人(委任状が必要)、建築設備への意見者をマスタに登録します。 WEB申請書の「設計者」「代理者」「建築設備に関し意見を聴いた者」などの入力時に設定することができます。
-
[代理人/建築士/意見者 ]の[追加]をクリックします。
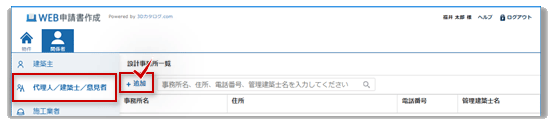
-
[事務所]の各項目を入力して、[保存]をクリックします。
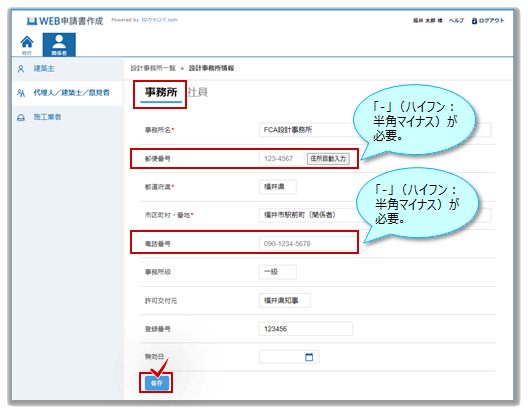
-
社員登録画面に変わりますので、[追加]をクリックします。
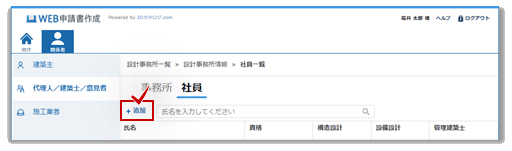
-
社員情報を入力して、[保存]をクリックします。
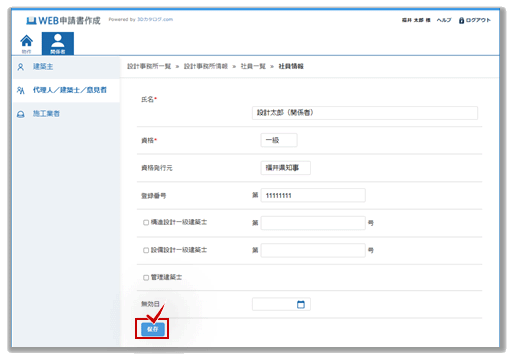
設計事務所と担当者が登録されました。登録内容を編集する場合は、「名前」をクリックします。
※必須項目(※印項目)が入力されていない等、エラーメッセージを参考に再度確認してください。
施工業者
施工業者をマスタに登録します。WEB申請書の「工事施工者」などの入力時に設定することができます。
-
[施工業者]の[追加]をクリックします。
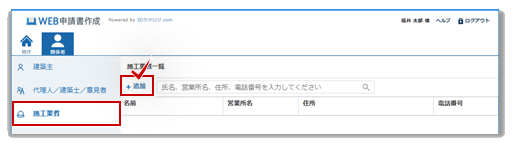
-
[氏名][営業所名][住所]、許認可関連などの各項目を入力して、[保存]をクリックします。
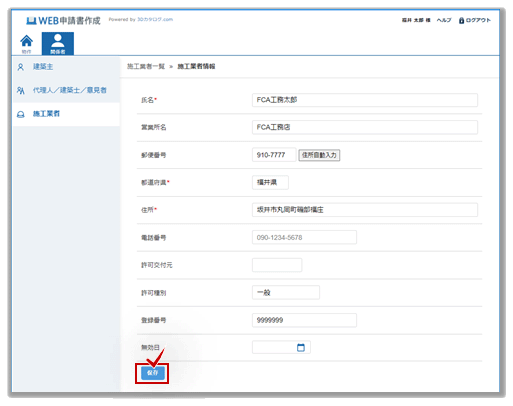
-
マスタに登録されました。再度、登録内容を編集する場合は、「名前」をクリックします。
※必須項目(※印項目)が入力されていない等、不備がある場合は保存できませんので、エラーメッセージを参考に再度確認してください。

削除する場合は、![]() をクリックして、ツールメニューの[削除]をクリックします。
をクリックして、ツールメニューの[削除]をクリックします。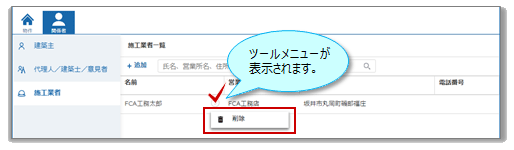
関係者(関係者マスタ)を更新しても既存のWEB申請書データは更新されません。必要に応じて、各項目の設定内容の削除・再読み込みをおこなってください。
※「関係者マスタが更新されています」と表示されます。
物件と申請書を作成する(関連付ける)
各種申請書の作成手順を以下の方法から解説します。
![]() WEB申請書作成ツールから新規作成する
WEB申請書作成ツールから新規作成する
![]() ZERO(図面印刷)から連携して作成する
ZERO(図面印刷)から連携して作成する
![]() ATDriveの保管物件から作成する
ATDriveの保管物件から作成する

申請物件名、申請書名に環境依存(機種依存)文字をできるだけ使用しないでください。(プレビュー時に文字化けする可能性があります)
特に、漢字変換時に「環境依存(unicode)」と表示される文字は避けてください。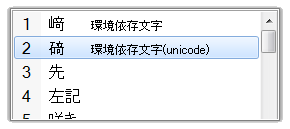
また、ファイル名で使用できない文字列(半角の\/:*?"<>)も不具合の原因になるため、できるだけ使用しないでください。もし、これらの文字が使用されていた場合、全角文字に変換して付け直す処理をおこないます。
WEB申請書作成サイトから新規作成する
3Dカタログ.comサイトのWEB申請書作成ツールから申請書を新規作成する手順を解説します。
-
3Dカタログ.comサイトの[サービス]の
 [WEB申請書作成]をクリックします。
[WEB申請書作成]をクリックします。 -
[申請物件一覧]をクリックします。
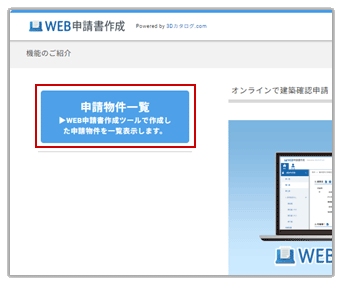
-
[+物件作成]をクリックします。
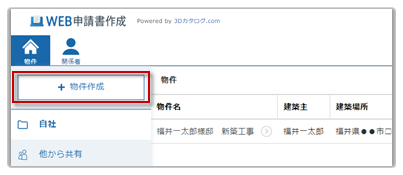
-
物件名、建築場所などの物件情報を入力し、検査機関枠をクリックします。(下方へスクロールできます)
建築場所により選択できる検査機関は絞り込まれて表示されます。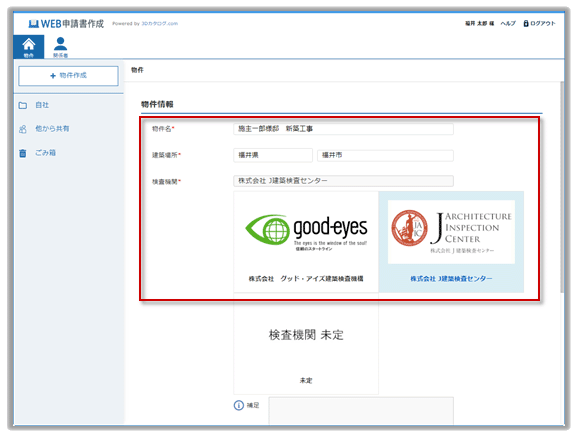
-
保存先(ATDrive内)を確認・変更します。
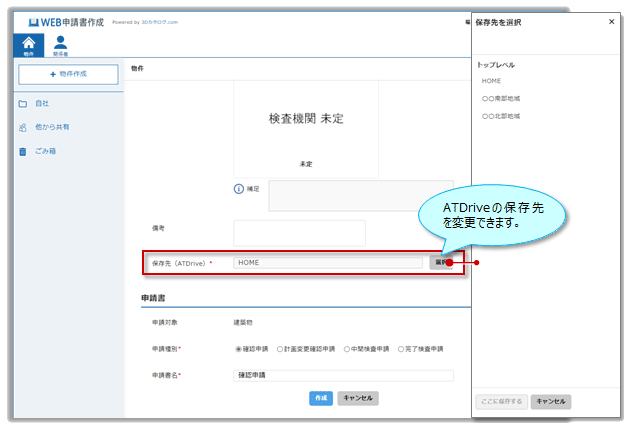
※ATDrive(ARCHITREND Drive)について →参照:ARCHITREND Drive(ATDrive) -
申請種別を選択し、申請書名を入力して、[作成]をクリックします。
※「確認申請」「計画変更確認申請」では、申請書以外に「建築工事届」「建築概要計画書」「委任状」も作成可能です。また、「中間検査申請」「完了検査申請」では、「委任状」も作成可能です。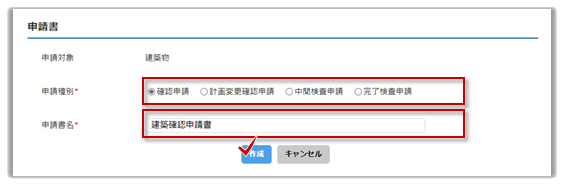
-
Web確認申請書の入力画面が表示されます。
必要に応じて、申請日(事前申請日)を入力し、使用する様式を選択して保存します。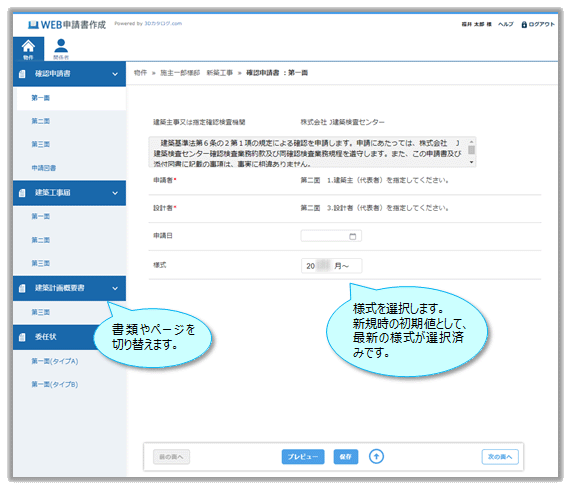
-
左側ツリーの書類名や面(ページ)を切り替えて、各項目を入力します。
申請書の出力イメージは[プレビュー]で確認可能です。
各項目・機能についてはこちらを参照ください。→参照:「WEB申請書作成システムの書類・項目」

[保存][プレビュー]時、入力内容に不備があると、画面右側パネルに入力エラーリストとメッセージが表示されます。入力エラーリストのエラー項目をクリックすると、対象項目まで移動しますので、エラー内容を参考に入力し直してください。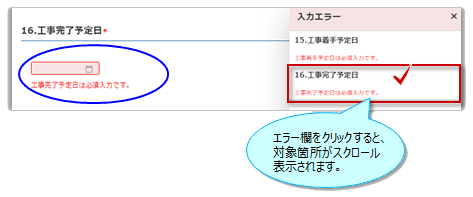
WEB申請書作成システムはシステム上のエラーを表示しますが、提出先である指定確認検査機関や特定行政庁が指示する事項は、実際のひな形の注意事項を参考に入力してください。
ZERO(図面印刷)から連携して作成する
弊社「ARCHITREND ZERO 」(Ver8.0 以降)の[図面印刷]の[申請]よりデータ連携し、WEB申請書を新規作成する手順を解説します。
-
ZERO(図面印刷)の[申請]-[申請図書出力]より各設定をおこない、連携データを送信します。
※ZEROでの流れは、ZEROヘルプ参照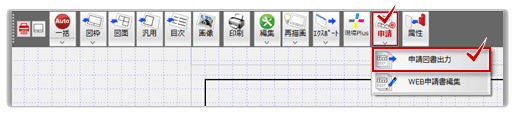
-
図面pdf作成後、[WEB申請書作成システムに送信する]を選択し、[OK]をクリックします。
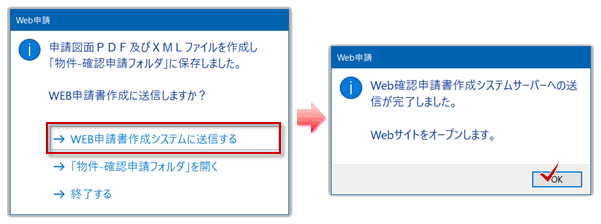
※システム送信に失敗する場合、[物件選択]画面よりATDriveへ物件データをアップロード後、ATDriveより申請書を作成してください。 -
申請種別、申請書名、物件情報、保存先などを設定・確認して、[次へ]をクリックします。
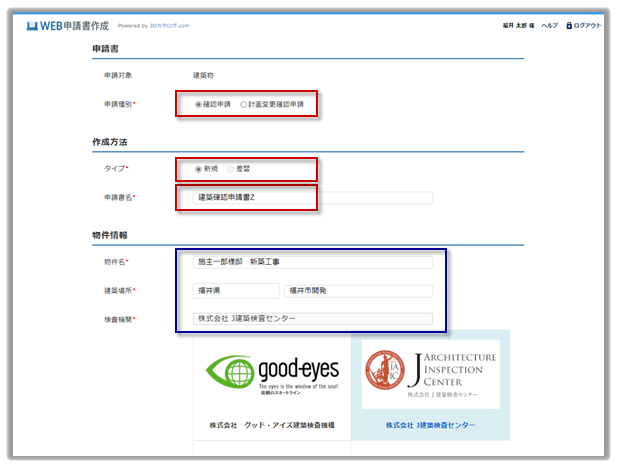
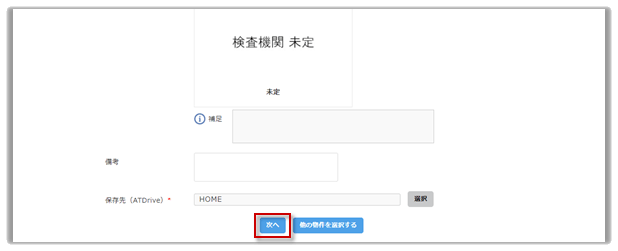
-
Web確認申請書の画面が表示されます。各項目を入力します。
毎ページ保存し、左ツリーから第二面、または、画面右下の[次の面へ]をクリックします。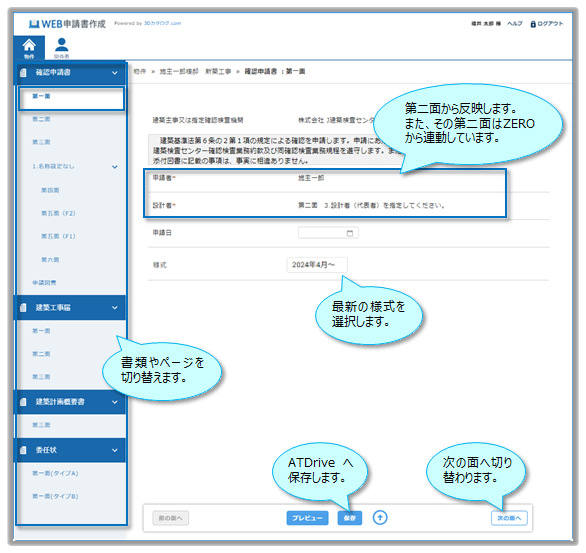
-
各項目を入力・確認します。出力状態は[プレビュー]で確認することができます。
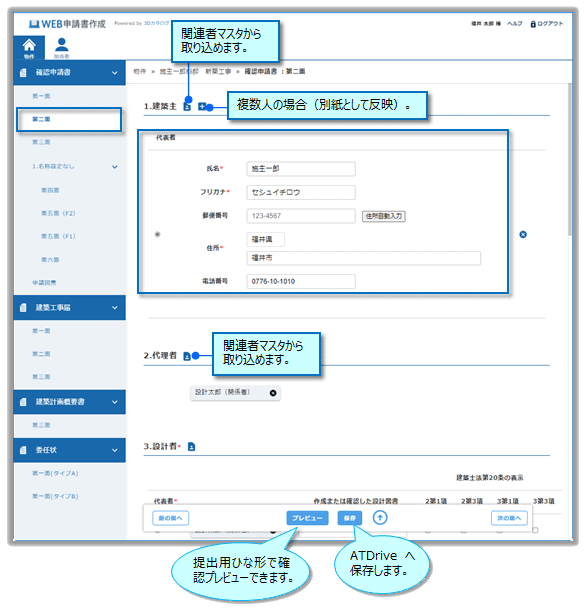
-
このように左側ツリーで必要書類、各面(ページ)を切り替え、右側項目を確認・変更しながら作成します。
→参照:「WEB申請書作成システムの書類・項目」

[保存][プレビュー]時、入力内容に不備があると、画面右側パネルに入力エラーリストとメッセージが表示されます。入力エラーリストのエラー項目をクリックすると、対象項目まで移動しますので、エラー内容を参考に入力し直してください。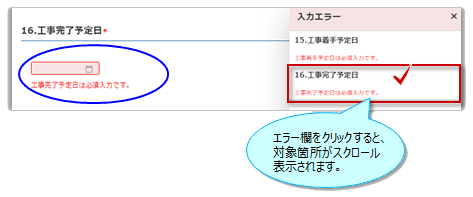
WEB申請書作成システムはシステム上のエラーを表示しますが、提出先である指定確認検査機関や特定行政庁が指示する事項は、実際のひな形の注意事項を参考に入力してください。
ATDriveの保管物件から作成する
ATDriveに保管されている物件プランから申請書を作成します。
-
ATDriveの物件一覧から対象物件の[>](
 )をクリックして表示されるメニューから[申請書を作成]をクリックします。
)をクリックして表示されるメニューから[申請書を作成]をクリックします。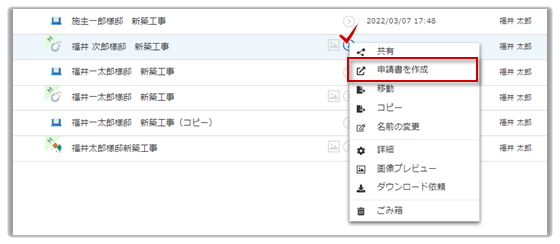
-
確認申請、または、計画変更確認申請の選択画面が表示されます。
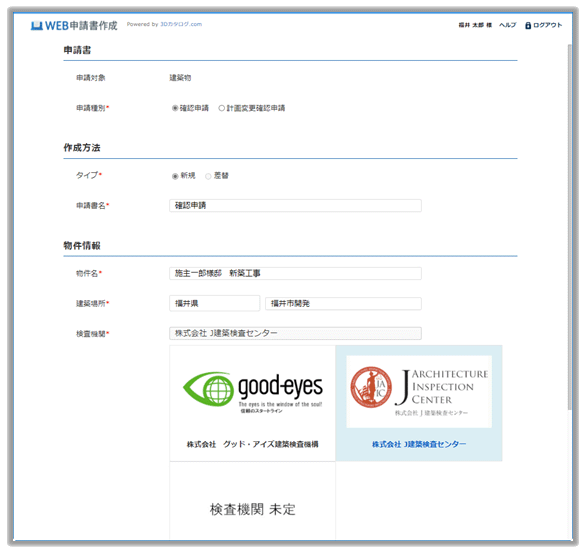
[次へ]を実行し、新規時と同様に入力します。
→参照:「WEB申請書作成システムの書類・項目」
申請書を編集する・差し替える
作成した申請書を編集、変更する手順を解説します。
![]() WEB申請書作成ツールから編集する
WEB申請書作成ツールから編集する
![]() ZERO(図面印刷)から編集する
ZERO(図面印刷)から編集する
![]() ZERO(図面印刷)から連携して差し替える
ZERO(図面印刷)から連携して差し替える
WEB申請書作成サイトから編集する
WEB申請書作成システム(ATDrive)に保管されている既存の申請書類を開いて編集・保存します。(全書類)
-
対象となる申請書類をクリックして開きます。
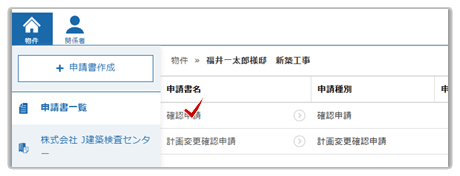
-
変更箇所を確認して保存します。
→参照:「WEB申請書作成システムの書類・項目」
ZERO(図面印刷)から編集する
ZEROのコマンドからWEB申請書作成が開き、ATDriveに保管されている既存の申請書類を編集・保存します。(全書類)
-
ZERO(図面印刷)の[申請]-[WEB申請書編集]をクリックします。
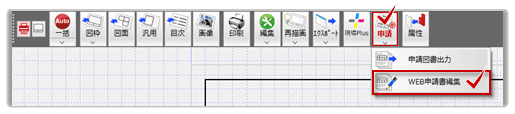
-
WEB申請書作成が開きます。対象となる申請書類を開きます。
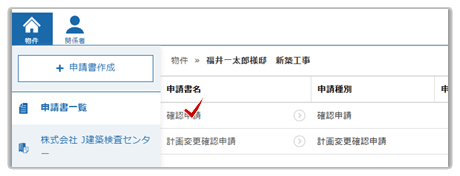
-
変更箇所を確認して保存します。
→参照:「WEB申請書作成システムの書類・項目」
ZERO(図面印刷)から連携して差し替える
ZEROを変更した場合、既に出力されている書類のデータを差し替えます。(確認申請、計画変更確認申請)
-
ZERO(図面印刷)の[申請]-[申請図書出力]より各設定をおこない、連携データを送信します。
※詳細はZEROのヘルプ参照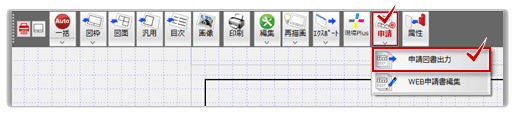
-
WEB申請書作成システムに送信し、[OK]をクリックします。
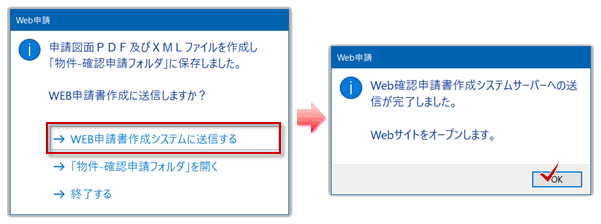
※システム送信に失敗する場合、[「物件・確認申請フォルダ」を開く]でシステムへ接続できるか確認してください。(接続できれば、[申請書を作成][申請書を編集]等の機能が使用できます) -
WEB申請書作成が開きます。[タイプ]の「差替」が有効になっていることを確認して、[次へ]をクリックします。
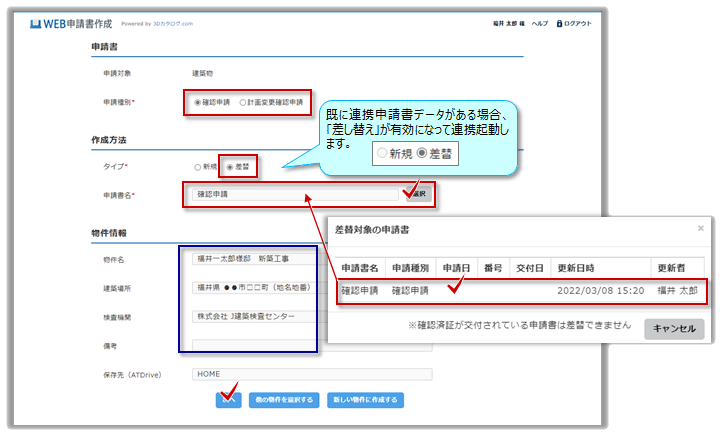
-
変更箇所に関わる部分が見つけやすいように変色します。
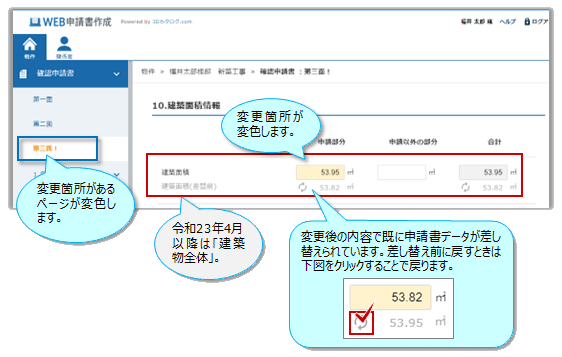
変更箇所を確認して保存します。
→参照:「WEB申請書作成システムの書類・項目」
申請書を共有する
保管したWEB申請書を、社内または社外の担当者に作業依頼するため、共有設定をおこないます。
![]() 社内関係者と共有する
社内関係者と共有する
![]() 社外(協力会社)と共有、作業を依頼する
社外(協力会社)と共有、作業を依頼する

申請物件を共有して複数人で編集した場合でも、ロック(保護機能)はかかりません。先に保存した人のデータが優先されるため、保存ができません。 いったん申請書を終了して、再度編集を開始してください。
社内関係者と共有する
保管スペースの権限を変更することで、申請書類を共有することができます。
-
担当社員が少なくとも無料会員であり、「契約利用者」に登録されているか確認します。
登録されていない場合は、契約利用者一覧に登録します。 -
契約利用者の権限を設定します。(ATDrive管理者のみが設定可)
例えば、保管先の「HOME」と担当地域の保管スペースに「編集権」、担当外地域は「閲覧権」を設定します。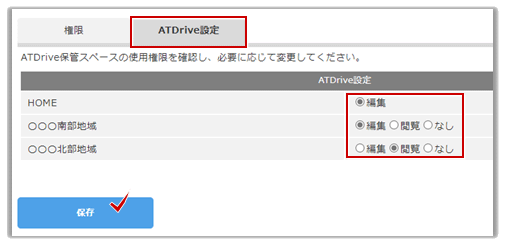
※「ATDrive管理者権限」は付与しなくても構いません。共有権限は「編集」にあります。
→参照:「ATDriveのユーザータイプと権限 」 - 担当者に再ログインしてもらいます。
すると、[サービス]の[WEB申請書作成]の[申請物件一覧]から、権限のある保管スペースの申請物件が表示されます。(共有先の画面例:社員太郎様)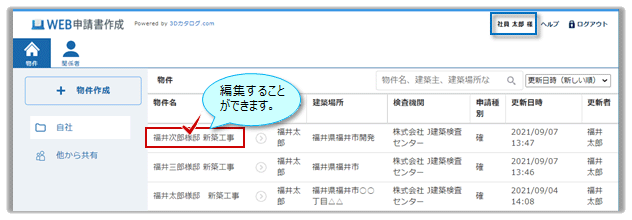
- 担当者が更新すると、「更新日時」「更新者」が変わります。(依頼者側の画面例:福井太郎様)
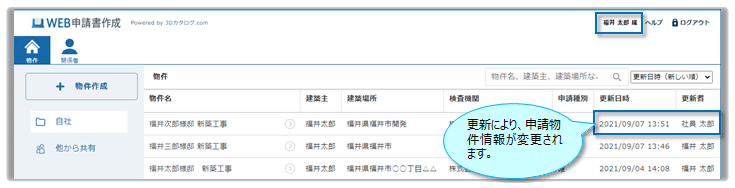
このように社内利用者であれば、保管スペースの権限で共有することができます。(作業を依頼することができます)
社外(協力会社)と共有、作業を依頼する
社外の担当者(3Dカタログサイトの経費別)を共有する流れです。(なお、社外の担当者の経費を支払う場合は、上記の流れで構いません)
ATDriveの共有機能より担当者の方のメールアドレスを登録して設定します。
-
担当者の方が少なくとも無料会員であることを確認します。
無料会員でなければ、会員登録(無料)を参考に無料会員に誘導してください。(共有招待時に会員登録は可能です) -
[サービス]の[ATDrive]から共有する物件一覧を開きます。
共有対象物件のツールメニューより、[共有]をクリックします。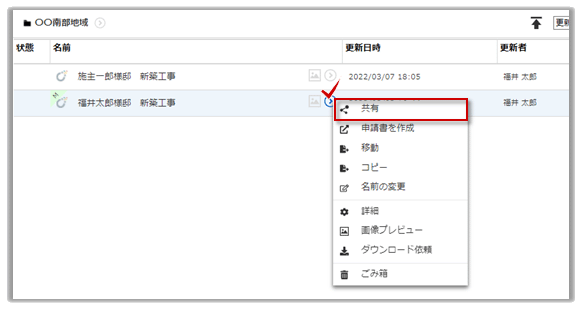
-
スライドバーの[共有の設定]をクリックします。
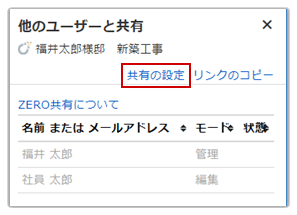
-
担当の方のメールアドレスを入力して[編集]に設定します。また、メッセージを添えて[共有]をクリックします。
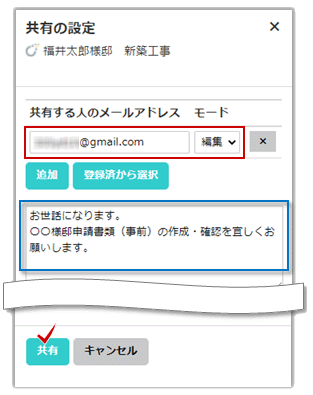
-
共有依頼先へ招待メールが配信されました。相手の承認作業を待ちます(連絡します)。
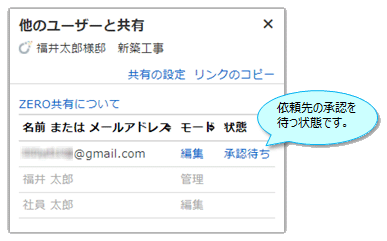
-
以下のような招待メールが配信されます。記載されているURLリンクとり、承認作業をおこなってもらいます。
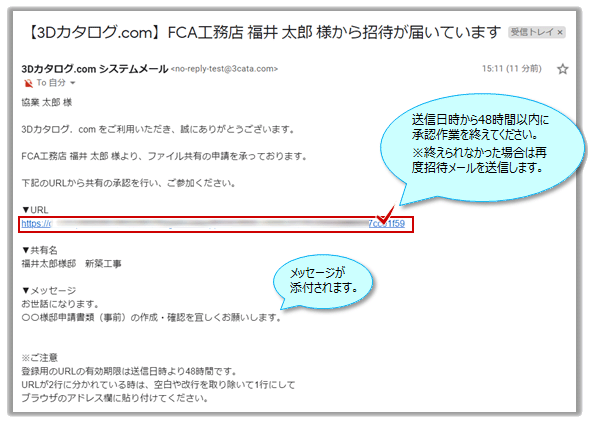
-
「招待の承認」画面が表示されますので、担当者の方に[承認]をクリックしてもらいます。
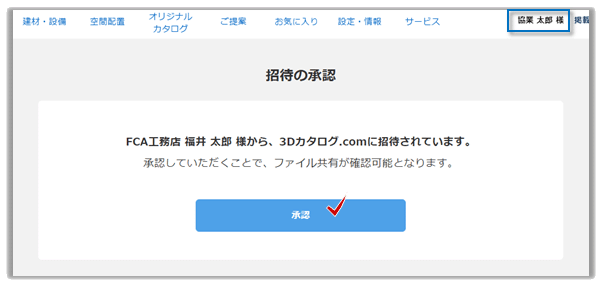
※「状態」から承認待ち表示が消え、担当者の方の名前が表示されるようになります。
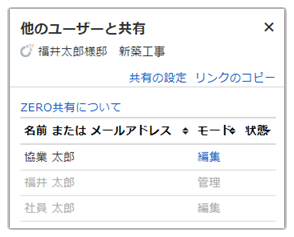
-
担当者の方は、共有物件が編集できるようになりましたので、ツールの[申請書を編集]より作業することが可能となります。
(共有先の画面例:協業太郎様)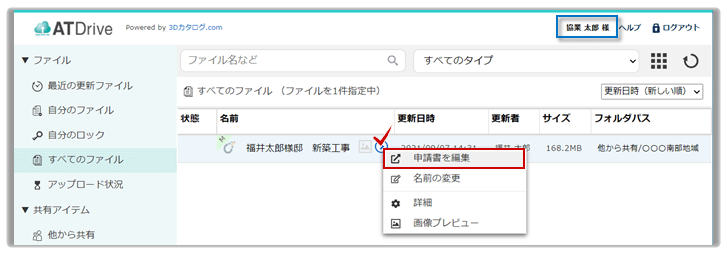
申請物件ツール
![]() をクリックして表示されるメニューには、申請物件の情報編集や物件コピー、物件ごみ箱移動の機能があります。
をクリックして表示されるメニューには、申請物件の情報編集や物件コピー、物件ごみ箱移動の機能があります。
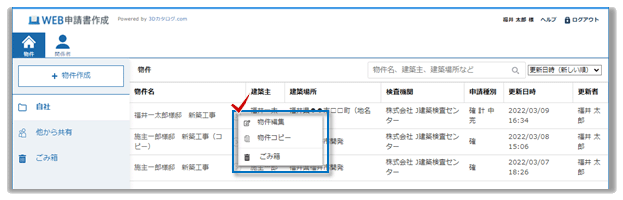
| 物件編集 | 物件情報を確認・変更(下図青枠のみ)します。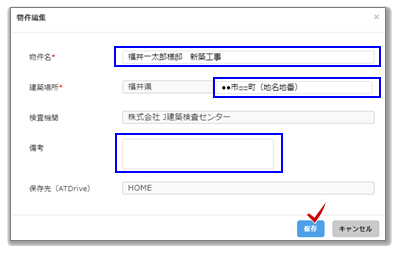 保存するときは[保存]をクリックします。 |
| 物件コピー | 申請物件をコピーします。下層の申請書データもコピー対象です。 [物件コピー]をクリックすると、物件情報画面が表示されますので、内容を確認・変更します。(物件名は”(コピー)”付きでセットされています) 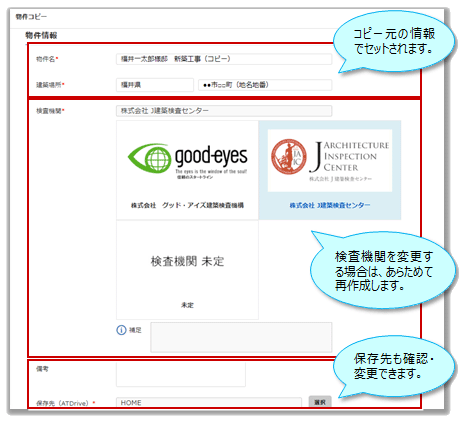 物件コピーを実行するときは、最下段にある[作成]で実行します。 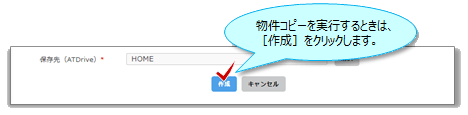
※検査機関を変更した場合、確認メッセージが表示されます。 |
| ごみ箱 | 申請物件を「ごみ箱」に移動(仮削除:残容量不変)します。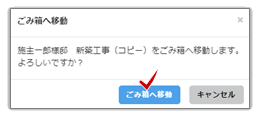 完全削除(残容量減)するには、ごみ箱であらためて[削除]してください。 また、誤って削除した等で元の状態に戻す場合は、[元に戻す]を実行します。 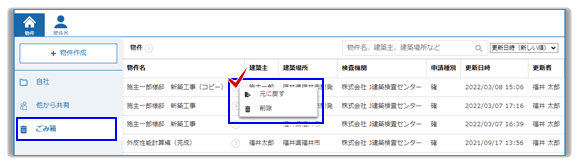 |
申請書をダウンロード(作成)する
WEB申請書作成システムに保管された申請書ファイル(xml、pdf)を、使用パソコンにダウンロード(作成)します。
ダウンロードした申請書ファイル(xml、pdf)は、一部の確認申請システム(NICE WEBシステム、ハウスプラス、ERI)に取り込んだり、そのまま検査機関に提出することができます。
ZERO → 「申請情報.xml」 → WEB申請書作成(検査機関の選択) → 各審査機関形式の取込ファイル(zip、xml)出力→ 各審査機関システム(図面添付)へ取り込み
- 物件・申請書を選択します。
-
[>]ボタンをクリックして、目的のダウンロードを実行します。(申プロ形式例)
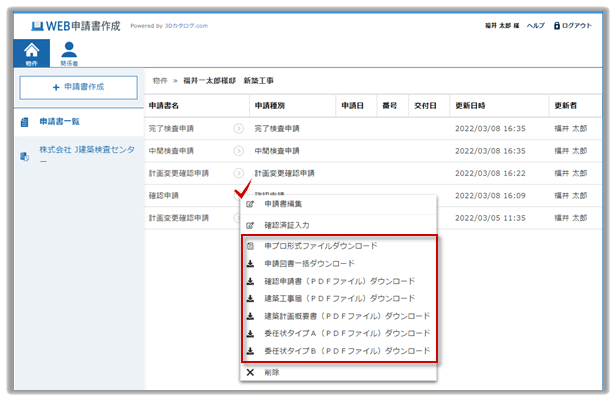
※pdfファイルは、環境によりブラウザ内に開いてしまう場合があります。このときは、pdfの保存機能でおこないます。 -
[名前を付けて保存]をクリックします。
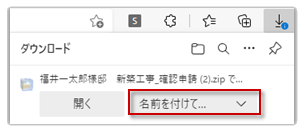
-
保存先、保存ファイル名を決定し、[保存]をクリックします。
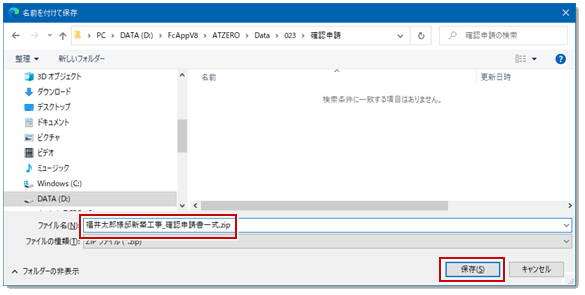
-
保存されたことを保存先フォルダを開いて確認します。
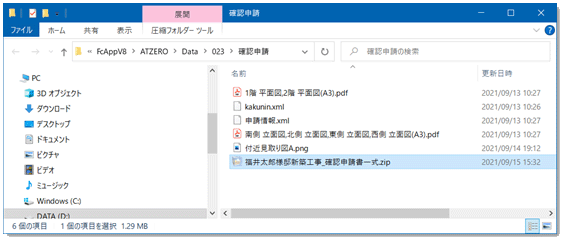
※圧縮ファイルの場合、さらに解凍します。 -
ダンロードしたファイルを目的の審査機関WEBシステムへ取り込み、確認・提出します。または、pdfをそのままアップロードします。
WEB申請書作成システムの指定確認検査機関一覧より、対応審査機関WEBシステムを開く事ができます。
※取り込み手順例 → 「NICE WEB申請書例」/「ハウスプラス申請書例」/「日本ERI株式会社の申請書例」

ファイルをダウンロードする際、ブラウザによりダウンロードがブロックされる場合があります。
「~ブロックされました」等のメッセージが表示された場合、こちらの「ファイルダウンロード時の警告」を参照してください。
申請書ツール
主に作成した申請書ファイル(pdf)や審査機関取り込み用ファイル(xml)をダウンロードします。
また、申請書情報の編集、確認(合格)済証の情報入力、ファイル削除があります。
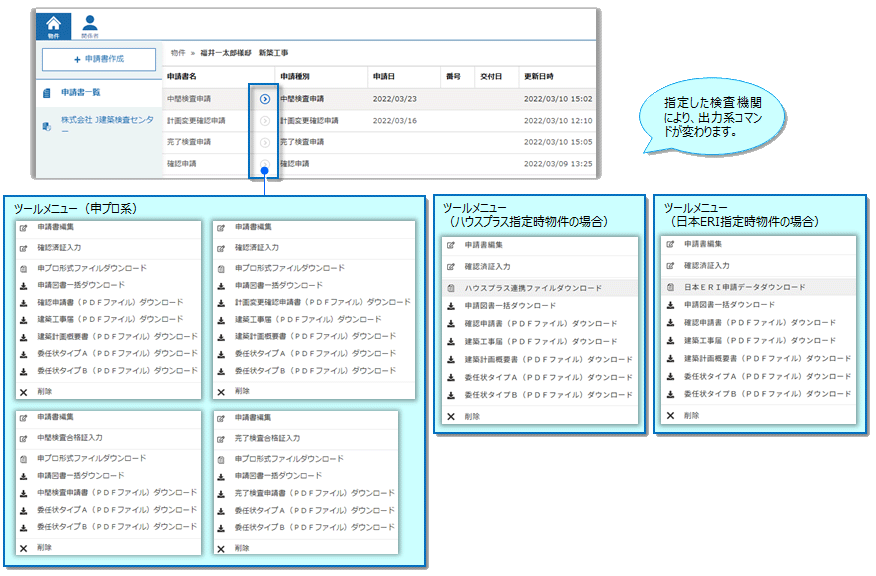
| 申請書編集 |
各項目を確認・編集します。編集は「*」の付いた項目のみ変更が可能です。 →申請書編集の画面 →確認済証入力・検査合格証入力の画面 |
| 確認済証入力 〇〇検査合格証入力 |
|
| 申プロ形式ファイルダウンロード | 確認申請機関に「ハウスプラス住宅保証株式会社」「日本ERI株式会社」以外を選択することで表示される機能です。申プロ形式ファイル(xml)をZIPファイル(物件名_申プロ_確認申請.zip)でダウンロードします。 ※ダウンロード手順は、ブラウザにより異なります。(Edge例) [申プロ形式ファイルダウンロード]をクリックすると、ダウンロード状況画面が表示されますので[開く]をクリックします。 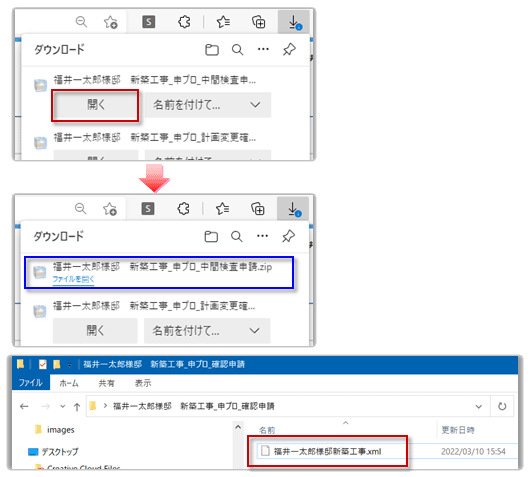 デスクトップに保存されたエクスプローラが開きます。 xmlファイルを取り込先に利用します。(→申プロ手順例はこちら) |
| ハウスプラス連携ファイルダウンロード |
確認申請機関に「ハウスプラス住宅保証株式会社」を選択することで、表示される機能です。「cad_kakuninkensa_coordination.xml」を出力・ダウンロードできます。 xmlファイルを取り込先に利用します。(→ハウスプラス手順例はこちら) |
| 日本ERI申請データダウンロード |
確認申請機関に「日本ERI株式会社」を選択することで、表示される機能です。 「申請書データ.erirct」(内容はxml)を出力・ダウンロードできます。 erirct(xml)ファイルを取り込先に利用します。(→日本ERI手順例はこちら) |
| 申請図書一括ダウンロード | 確認申請の[申請図書]に収納されているファイルをZIPファイル(物件名_確認申請.zip)にしてダウンロードします。 ※ZEROから連携した場合、複数の図面pdfが表示されています。追加・削除が可能です。 ※手順は[申プロ形式ファイルダウンロード]と同様です。 |
| 〇〇(PDFファイル)ダウンロード | 指定した申請書pdfファイルをブラウザで開きます。 または、ダウンロードします。保存先を変えてダウンロードするときは、メニュー上で右クリックをおこない、ブラウザのメニューの[名前を付けて保存]を実行します。 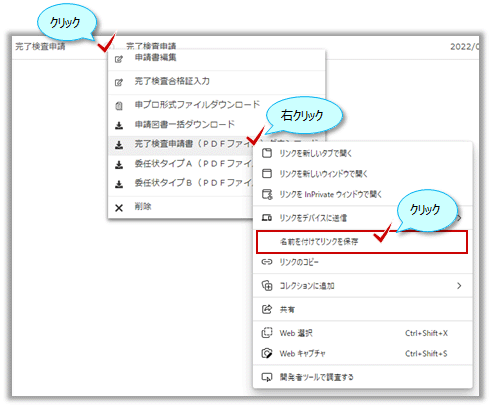 |
| 削除 | 申請書ファイルを完全削除します。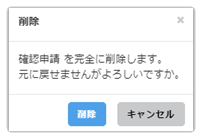 |
NICE WEB申請書サービスに取り込む(申プロ読込)
指定確認検査機関サイトの「NICE WEB申請」システムで申プロ形式、申請図書データを読み込む流れを解説します。
最初、申プロ形式ファイルを取り込み、その後、申請図書一括ファイルから解凍した図面等pdfを取り込みます。
-
申請書ツールメニューより、[申プロ形式ファイルダウンロード]をクリックします。
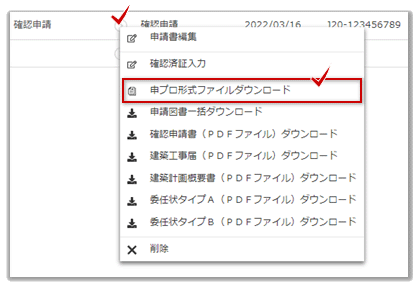
-
ファイルをダウンロードします。(Edge例図:ブラウザや環境により画面等が異なります)
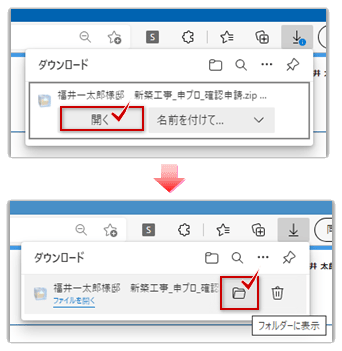
-
ダウンロ-ドファイルを確認します。(初期ファイル名:物件名+申プロ_確認申請.zip)
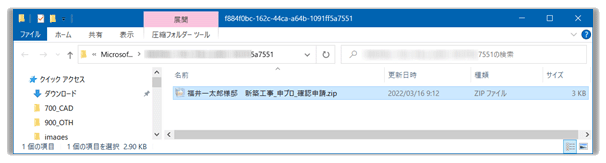
-
次に、図面ZIPファイルを[申請図書一括ダウンロード]より、ダウンロードします。
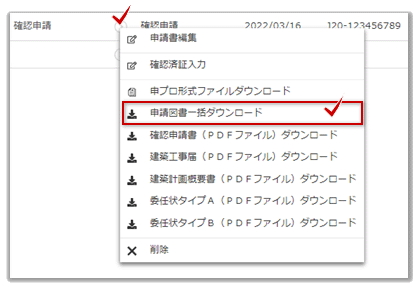
-
図面ZIPファイル(物件名_確認申請.zip)をダウンロードしたら、図面pdfファイルへ解凍しておきます。
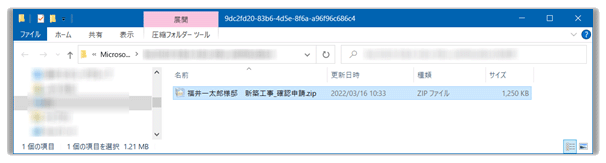
-
提出する指定確認検査機関サイトを開きます。
(例:WEB申請書作成システムの指定確認検査機関一覧より)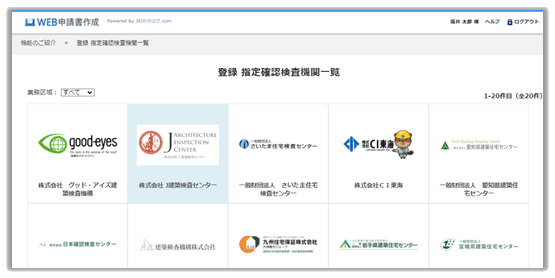
-
提出する指定確認検査機関サイトから、「NICE WEB申請」システムを起動します。
専用のアカウントでログインします。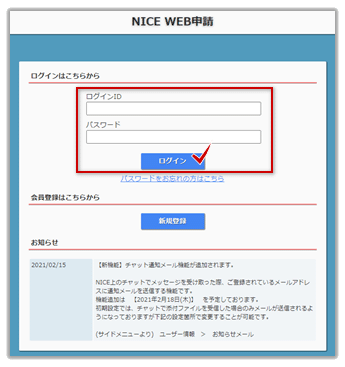
-
まず、申請物件情報を作成します。
[物件追加]からの「物件情報」「基準法」を入力・設定して、[作成]をクリックします。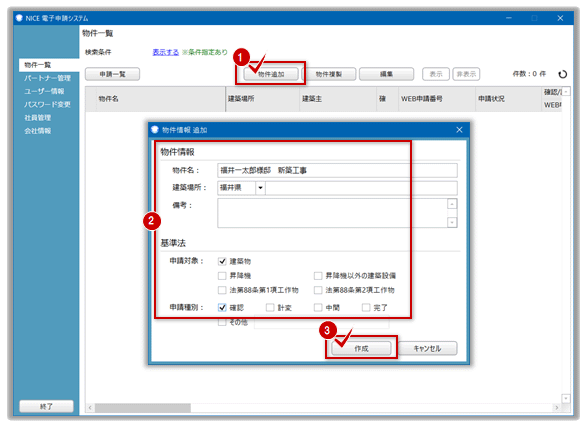
-
画面左下の[編集開始]、[申プロ読込]と順にクリックします。
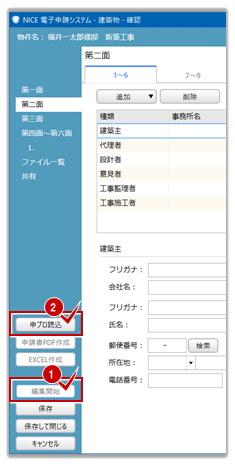
-
読み込む申プロ用ファイル(物件名_申プロ_確認申請.zip)を選択します。
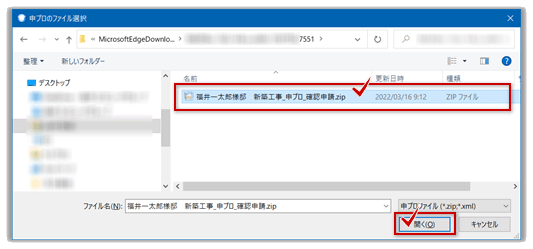
-
申請書項目の内容が取り込まれました。左枠の「〇面」より切り替えて内容を確認することができます。
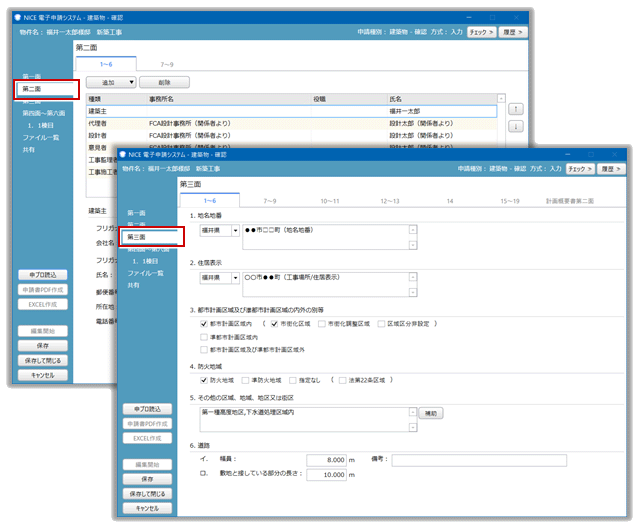
-
また、取り込んだ内容に不足があった場合、チェック画面が表示されますので、入力・設定します。
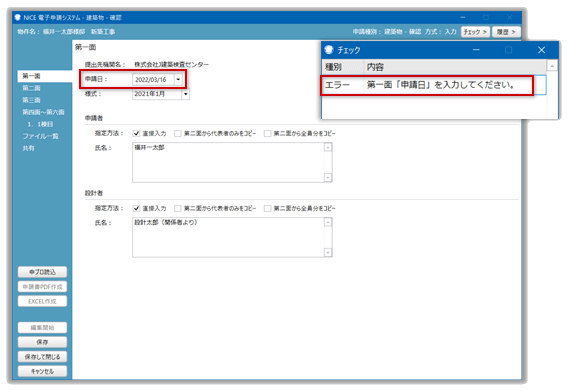
-
「ファイル一覧」ページに切り替えて、添付する図面pdf、申請書pdf等を追加登録します。
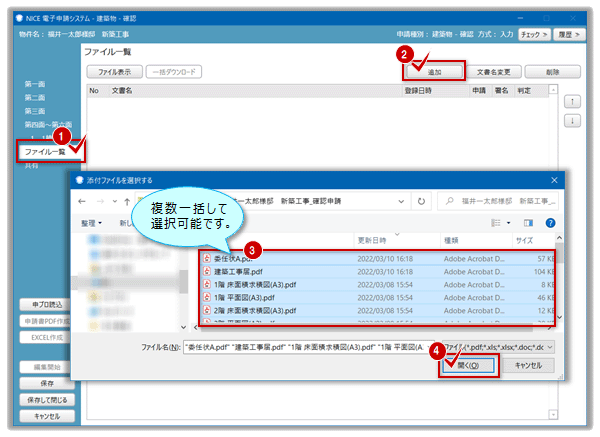
-
添付ファイルが追加されました。確認して保存します。
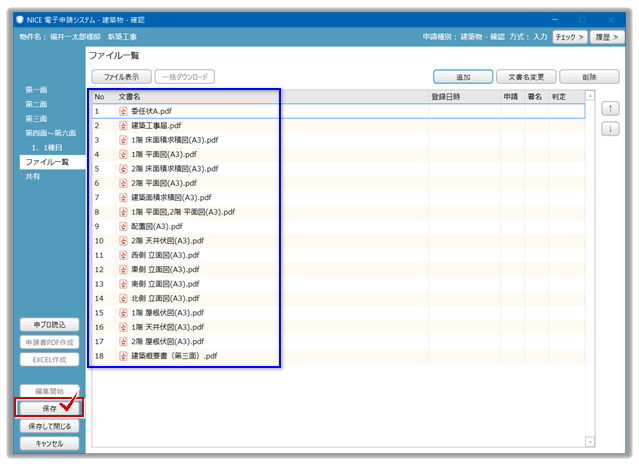
-
申請するときは、[申請]を実行します。
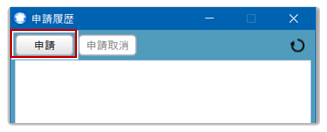
※その他の機能・規則については、各指定申請検査機関のサイトにあるマニュアル等を参考にしてください。
ハウスプラス住宅保証株式会社の電子申請サービスに取り込む
「WEB申請書作成ツール」の確認申請データを、ハウスプラス住宅保証株式会社の電子申請サービス「Houseplus Portal Web Site」に連携する流れを解説します。
-
申請書ツールメニューより、[ハウスプラス連携ファイルダウンロード]をクリックします。
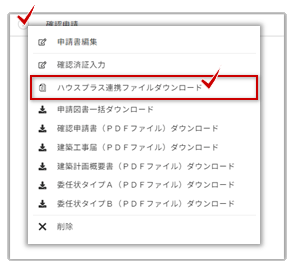
-
ファイルが「ダウンロード」フォルダにダウンロードされます。(「cad_kakuninkensa_coordination.xml」)
「MicrosoftEdge」の[設定]-[ダウンロード時の動作を毎回確認する]がオンの場合、下図の確認画面が表示されます。(”ダウンロード時の動作を毎回確認する”でキーワード検索しても可)
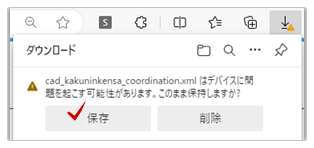
-
同様に、[申請図書一括ダウンロード]よりZIPファイル(図面PDFファイルの圧縮ファイル)をダウンロードして、図面pdfファイルへ解凍しておきます。
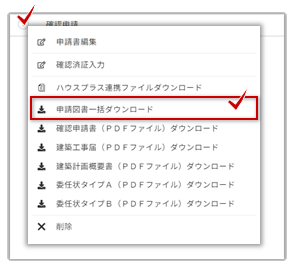
-
機関名(ハウスプラス住宅保証株式会社)をクリックし、電子申請サービス:「Houseplus Portal Web
Site」を開きます。
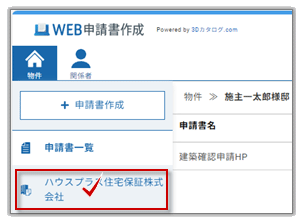
-
「Houseplus Portal Web Site」 のアカウントでログインします。
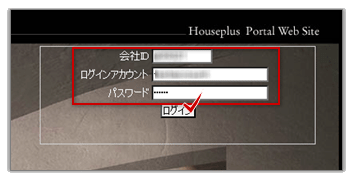
-
[新規物件の作成]をクリックします。
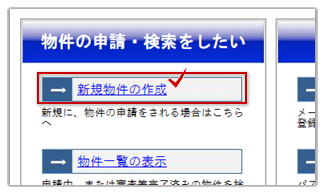
-
[CADデータ連携]を有効にして、[次へ]をクリックします。
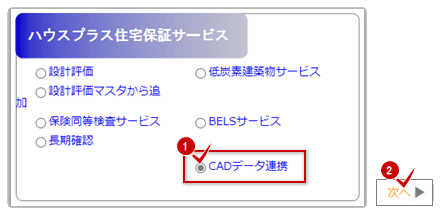
-
「cad_kakuninkensa_coordination.xml」を[ファイル選択]より読み込みます。
※ファイル名は上記名称(固定)で、他のファイル名では取り込まれません。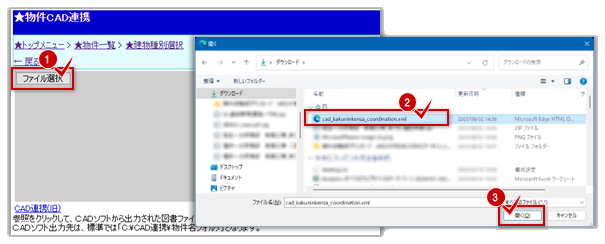
-
連携ファイル(XML)以外に、申請図書「PDF」も一緒に連携可能です。(圧縮ファイルは先に解凍済)
※Ctrlキーを押しながらクリックすると、複数ファイルの選択が可能です。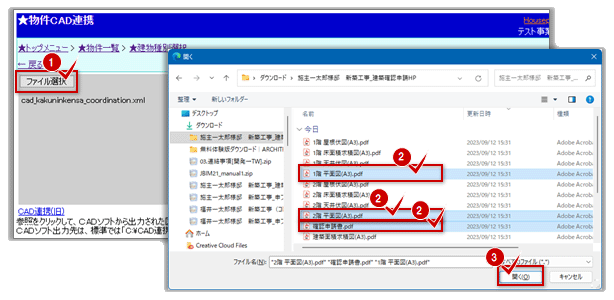
-
表示されたファイルを確認後、[データ連携実行]をクリックします。
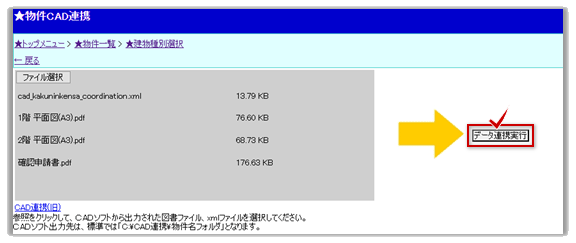
-
取り込んだ内容に不足があった場合、チェック画面が表示されます。(取り込み後に修正可能です)
ここでは、そのまま[物件詳細画面へ]をクリックします。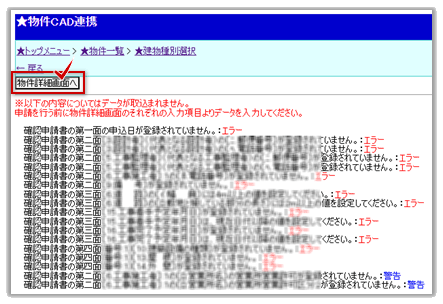
-
「物件詳細画面」が開きます。
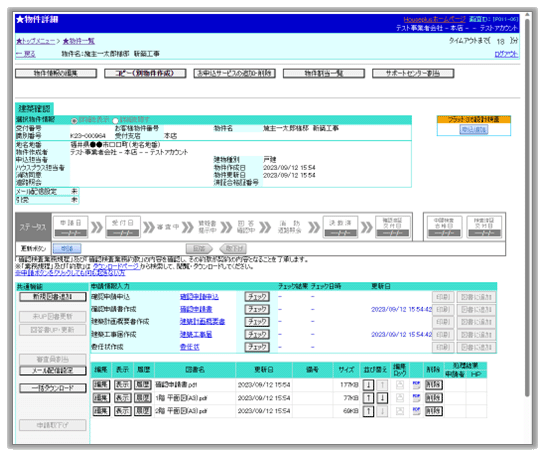
※添付する図面pdf、申請書pdf等も追加登録します。
※「計画変更確認申請書」、「中間検査申請書」、「完了検査申請書」の、「Houseplus Portal Web Site」への連携機能はありません。
※連携後の操作等は、「Houseplus Portal Web Site」のマニュアルをご参照ください。
日本ERI株式会社の申請書作成ツールに取り込む
「WEB申請書作成ツール」の確認申請データを、日本ERI株式会社の「申請書作成ツール」に連携する流れを解説します。
-
申請書ツールメニューより、[日本ERI申請データダウンロード]をクリックします。
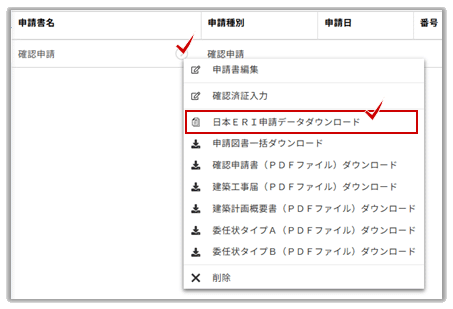
-
ファイルが「ダウンロード」フォルダにダウンロードされます。(「申請書データ.erirct」:確認申請書のみ)
※同名が存在する場合、ファイル名がカウント付加されます。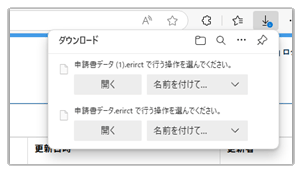
「MicrosoftEdge」の[設定]-[ダウンロード時の動作を毎回確認する]がオンの場合、下図の確認画面が表示されます。(”ダウンロード時の動作を毎回確認する”でキーワード検索しても可)
-
同様に、[申請図書一括ダウンロード]よりZIPファイル(物件名_確認申請(ERI).zip
:図面PDFファイルの圧縮ファイル)がダウンロードされますので、図面pdfファイルへ解凍しておきます。
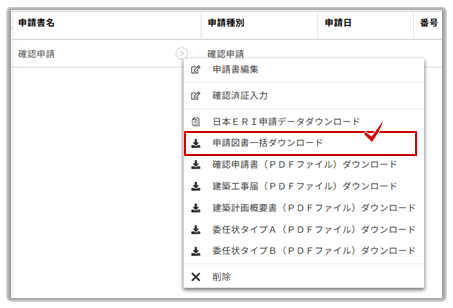
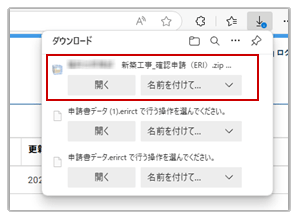
-
日本ERI株式会社の「確認検査の申請書作成ツール」のダウンロードサイトを開きます。
サイト内の動画を閲覧して、申請書作成ツールをセットアップします。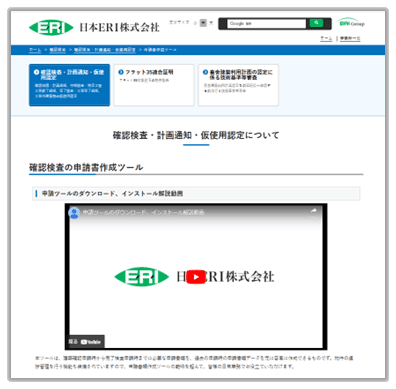
-
「申請書作成ツール」
を起動します。
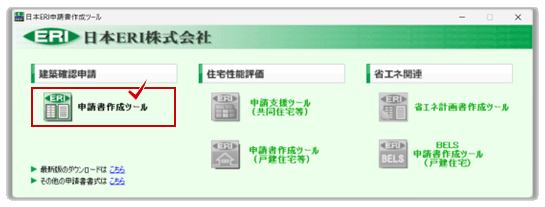
-
[新規物件]より物件情報を入力して[新規作成]をクリックします。
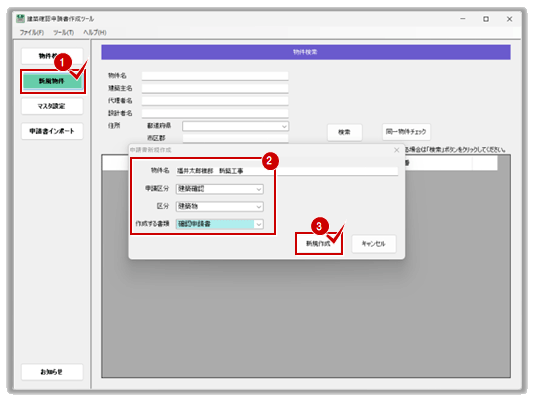
-
読込む物件が作成されます。画面上の[申請書データ読込]から[申請ファイル読込]の[参照]をクリックします。
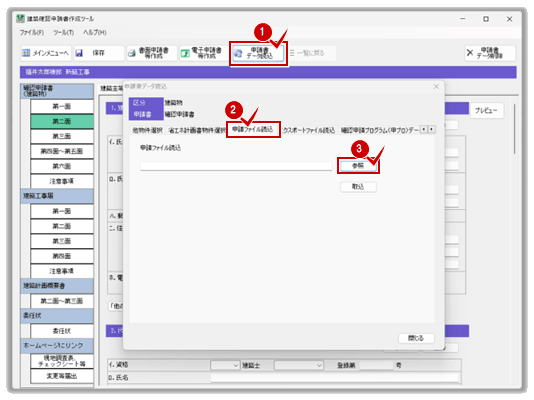
-
保管したフォルダから、「申請書データ.erirct」ファイルを選択して、[開く]をクリックします。
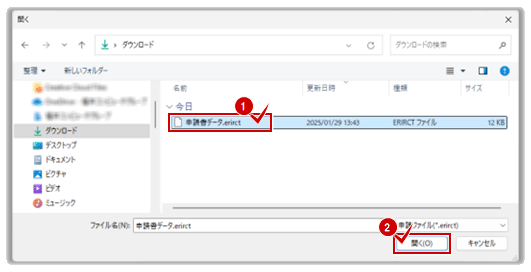
※拡張子名は上記固定(.erirct)で、他の拡張子では取り込まれません。 -
表示されたファイル名を確認後、[取込]をクリックします。
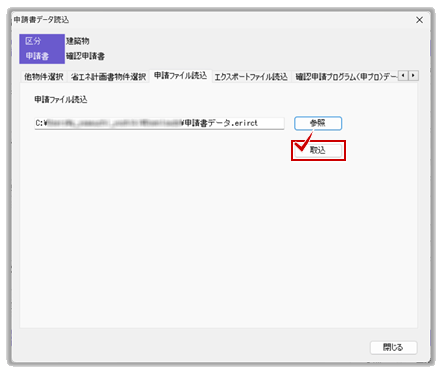
-
取り込んだ物件画面が開きます。内容を確認します。
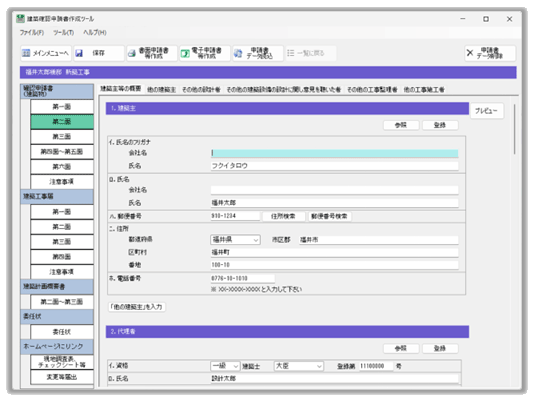
-
取り込んだデータから電子申請書を作成し、別のシステム「電子申請システムplus」に取り込みます。
また、手順3で解凍した図面pdfも「電子申請システムplus」に追加登録します。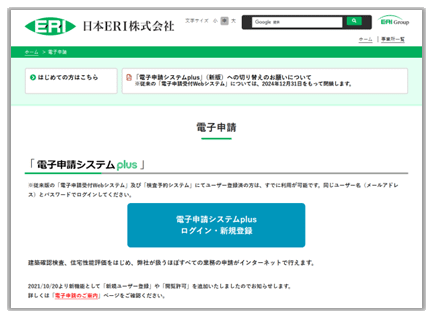
※「申請書ツール」「電子申請システムplus」に関連する操作は、日本ERI株式会社サイトにある説明やマニュアル等をご参照ください。

WEB申請書作成システムの指定確認検査機関一覧(下図)より、システムで対応確認済みの審査機関サイトを開く事ができます。
一覧の枠内をクリックすると、各検査機関の公式サイトが開きます。