書類・図面の追加
追加した収納フォルダーへ「施工事例」としてファイル(1本単位)を登録する画面です。
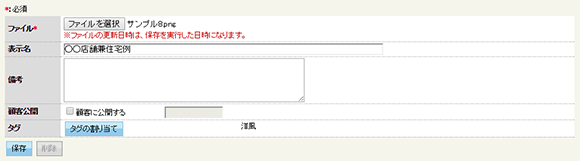

複数のファイルを一括登録する場合は、[施工事例]画面の[複数ファイルを追加する場合は・・・]枠にドラッグ&ドロップします。
操作の流れ
「施工事例」としてファイルを追加する
- 追加するファイルを[ファイルを選択]ボタンから選択します。
- [施工事例]画面に表示される名称を[表示名]に入力します。
- 「顧客専用ページ」に公開する場合は、[顧客に公開する]チェックをオンにして、公開日を設定します。
- [保存]ボタンをクリックします。
ファイルが[施工事例]画面の一覧に登録されます。
また、3Dモデル・パノラマファイルの場合は、[書類・図面の情報]画面に切り替わります。
機能説明
施工事例ファイルの追加
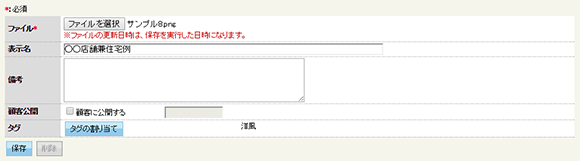
「*」印のある項目は必ず入力してください。(下表では赤字表記)
| 項目 | 内容 |
|---|---|
| ファイル |
登録するファイルを
|
|
表示名 |
登録一覧画面に表示される「タイトル」を入力します。入力した場合、ファイル名が()内に添えられます。 |
|
備考 |
覚え書きを入力します。(特に反映先はありません) |
| 施主公開 | 「顧客専用ページ」([施工事例])、「ARCHI Box for iOS」(施工事例)、「ARCHI Box for Windows」(施工事例)に公開する場合は、[顧客に公開する]チェックをオンにします。 |
| 公開日 | 「顧客専用ページ」([施工事例])に公開する日を入力(例:「2012/10/01」)します。[カレンダー]からも指定できます。 |
| タグ |
登録ファイルにタグ付け(仕様別、価格別など)します。 タグは[システム設定]の[タグ設定]で登録しておきます。 たとえば、「キッチン」「リビング」「トイレ」、あるいは「1000万円台」「2000万円台」「3000万円台」とタグ付けすることで、仕様や価格帯で整理してプレゼンすることができます。 顧客専用ページへ公開することにより、ノートパソコンやiPadなど、インターネットを介してお客様宅などで閲覧することができます。 |
 (保存)
(保存)
選択したファイル、設定内容を保存(登録)します。
また、ファイルの更新日時は、保存を実行した日時になります。(「ドラッグ&ドロップ」登録では、ファイル自体の最終更新日になります)
この画面を開く
- [メニュー]画面-[施工事例]ボタン
 [施工事例]画面-[書類・図面の追加]ボタン
[施工事例]画面-[書類・図面の追加]ボタン