3Dモデルを社内共有・施主配布する(→発行URLを変えずに3Dモデルを更新する)
ARCHITREND ZERO のURL発行機能は、本人が立体確認するための機能であり、生成URLも発行するたびに変わります。3Dモデル(.xv3)の社内共有、発行したURLを変えずに3Dモデル(.xv3)を更新する場合は、URL発行機能は使わずに、[施工事例]を使用してリンクを生成してください。
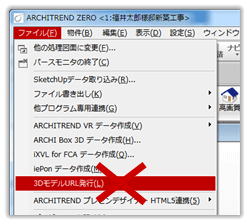
[施工事例]で生成したリンクも通常のメールで配信したり、ホームページ等に貼り付けたりして公開することができ、3Dモデルを更新しても配信したURLはそのまま使用することができます(変更されません)。
3Dモデル新規登録の流れ[施工事例]
1)パースの3Dモデルデータを作成する
「ARCHITREND ZERO」のURL発行機能以外の機能で、3Dモデル(.xv3)を作成します。
- パースモニタで[ファイル]-[ファイル書き出し]-[XVL3書き出し]を実行します。
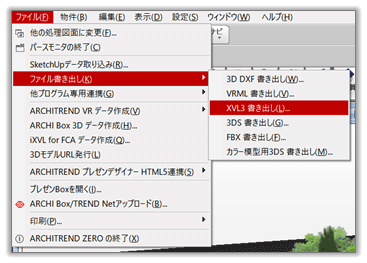
- 作成される3Dモデル(.xv3)の保管先・ファイル名を指定します。
ここでは、「サンプルプラン.xv3」を「プレゼン」フォルダに指定します。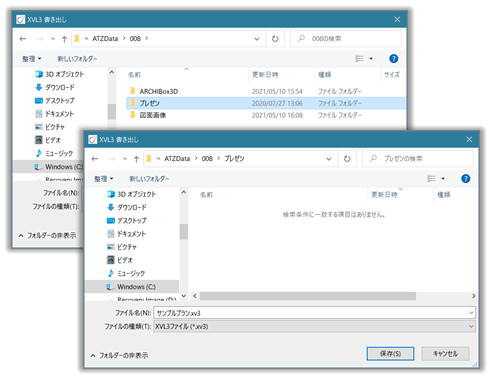
- 出力設定をおこない、[OK]をクリックして開始します。
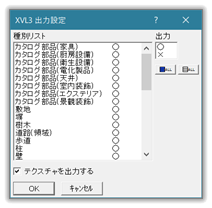
-
3Dモデル(.xv3)が作成・保存されます。
また、保存されたフォルダパスをコピーしておきます。(パス上で右クリックして[コピー]を実行)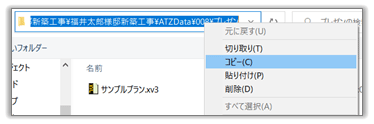
2)[施工事例]へ登録する
作成した3Dモデル(.xv3)を弊社クラウドシステム(ARCHIBox/TRENDNet)へアップ(登録)します。
- ログイン後、[施工事例]をクリックします。
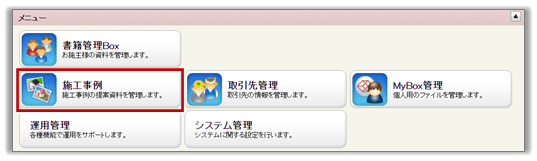
- 適宜な登録先フォルダを作成して、[書類・図面の追加]をクリックします。
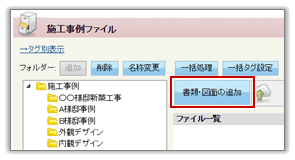
- 追加画面の[ファイルを選択]をクリックします。(ブラウザによっては[参照])
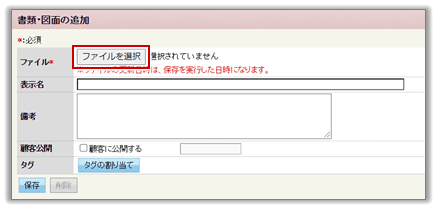
- 出力した3Dモデルファイルを選択します。
ここでは、先ほどコピーした保管先パスを貼り付け、「サンプルプラン.xv3」を選択します。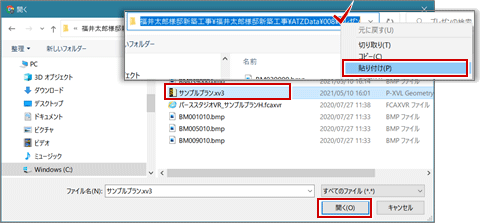
- xv3ファイルが登録されましたので、[保存]で確定します。
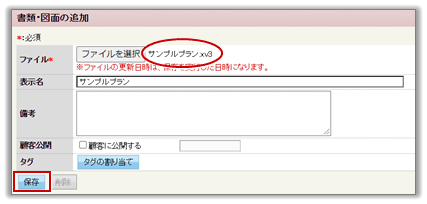
- この1回目の保存で[3DモデルURL]と画面右側にXVLビュー(立体)が表示されます。
※この時点で社内(自社情報に登録されているアカウントの社員)が閲覧可能になります。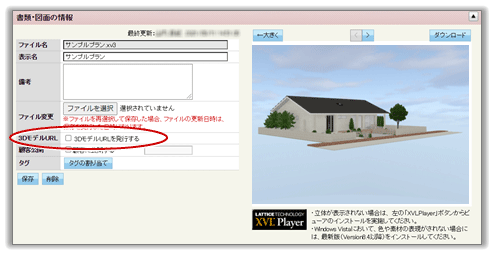
- 配布用URLを生成するときは、[3DモデルURLを発行する]をチェックオンにして、再度[保存]を行うことで、3DモデルのURLが生成・表示されます。
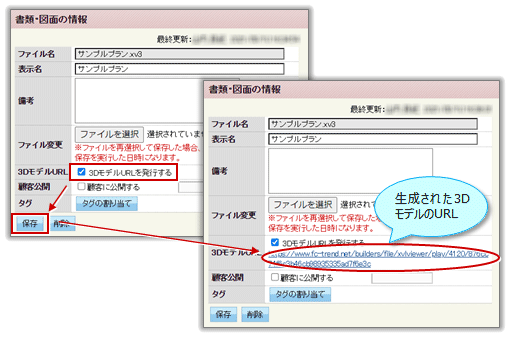
-
例えば、生成されたリンクをお施主様にメールするときは、パス上で右クリックして[リンクのアドレスをコピー]を実行し、配布用メールに貼り付けて送信します。
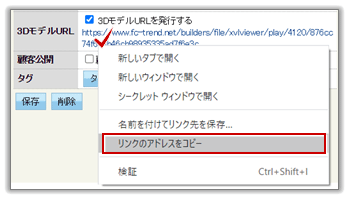

どのような立体表示でお施主様に配信されるかを確認するには、手順7の画面で生成されたURLを直接クリックします。立体データへ変換後にXVLビューウィンドウが開き、同じ内容を確認することができます。
→変換には時間がかかり、失敗する場合もあります。なお、高品質イメージについてはこちらを参照してください。
パノラマ画像(.pnr)の社内共有や施主配布も同様な流れです。パースモニタの[画像]アイコンからパノラマ画像を出力して、サイトの[施主事例]へ登録します。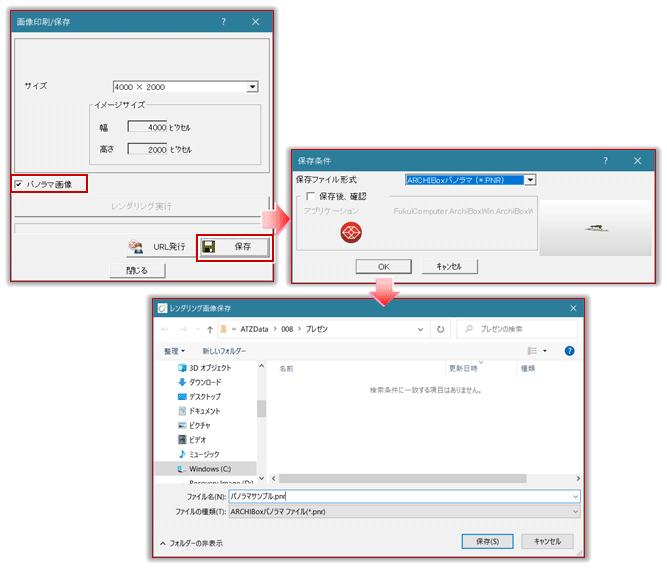
3Dモデル再更新の流れ[施工事例]
1)パースの3Dモデルデータを作成する
作成手順は新規時と同様です。3Dモデル(.xv3)のファイル名は同じでも異なっても構いません。
- 例えば、屋根や外壁デザインを変更して、別名で保存します。
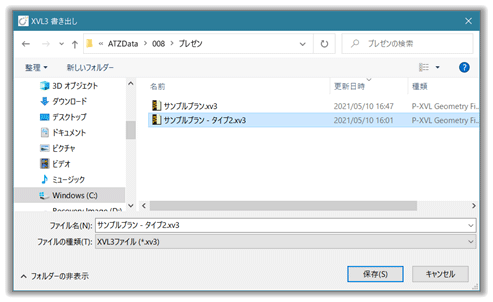
2)[施工事例]へ再登録する
[ファイル変更]から再登録します。発行されたURLは変更されません。
- [施工事例]の変更対象の書類・図面を開きまず。[ファイル変更]の[ファイル選択]から対象の3Dモデルファイルを選択します。(ブラウザによっては[参照])
選択したら[保存]を実行します。配布したお施主様から閲覧しても更新された状態になります。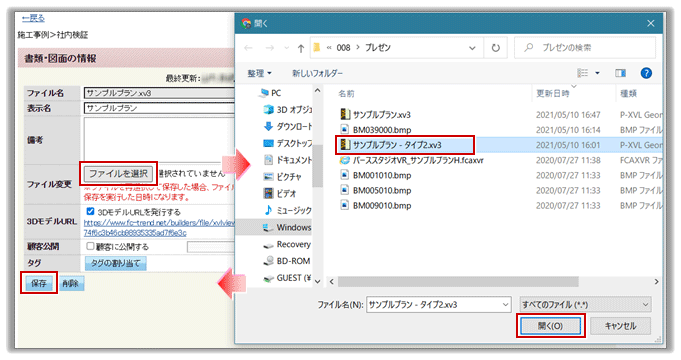
※変更前・変更後と比較したい場合は、別枠に新規登録を繰り返してください。