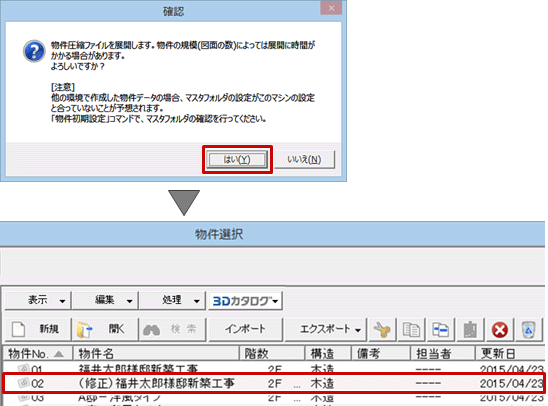| プログラム名 | セットアップ | Ver. | Ver.5 | ID | Q100360 | 更新日 | 2018/07/24 |
Q:他のパソコンに物件データを移行する方法と、他のパソコンで作成した物件データを取り込む方法を教えてください。
A:ZEROの「物件選択」ダイアログで、物件データを移行するときは「エクスポート」、物件データを取り込むときは「インポート」をクリックします。
エクスポート:保存先を指定する方法
- ARCHITRNED ZEROの「物件選択」ダイアログで物件データを選びます。
- 「エクスポート」から「物件圧縮ファイル(fcbz)」を選びます。
- 全図面を対象とするときは、「エクスポート」ダイアログの「全図面」をクリックします。
※「マスタ出力」をONにすると、エクスポートする物件データにマスタ情報も一緒に出力します。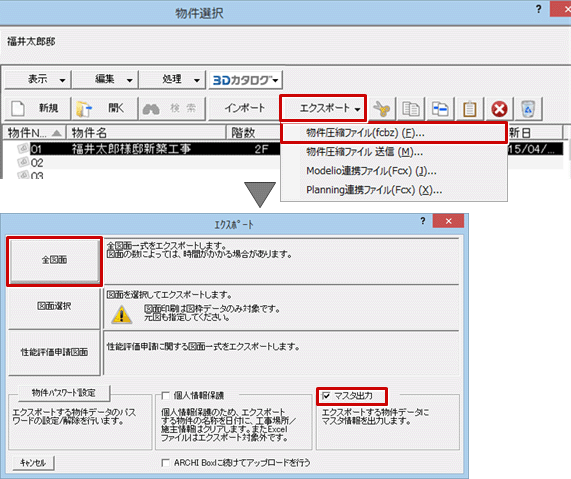
- 保存先を指定し、「ファイル名」を入力して「保存」をクリックします。
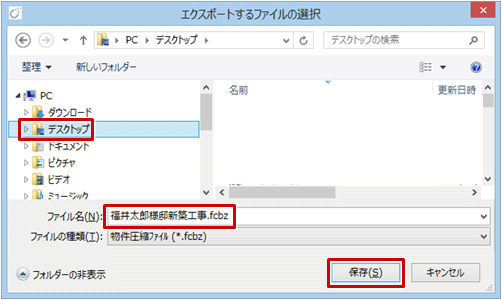
- 「物件圧縮ファイル出力マスタ確認」ダイアログで、必要なマスタのチェックをONにして、「チェックONのマスタを出力します」をクリックします。
※ マスタ環境が違うパソコンに物件データを渡すときはONにして出力します。受け取り側では物件データと一緒にONにしたマスタも取り込まれ、同じマスタ環境で作業ができます。このとき、既存のマスタは上書きされません。社内などマスタ環境が同じパソコンに物件データを渡すときはOFFにして出力します。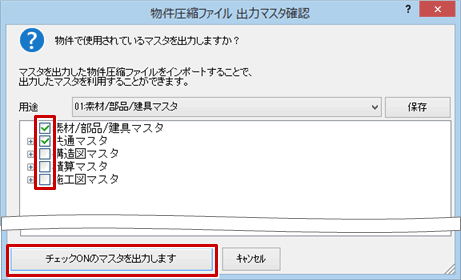
エクスポート:メール送信する方法
- 「物件選択」ダイアログで物件データを選びます。
- 「エクスポート」メニューから「物件圧縮ファイル送信」を選びます。
- 「エクスポート」ダイアログの「全図面」をクリックします。
※「マスタ出力」をONにすると、エクスポートする物件データにマスタ情報も一緒に出力します。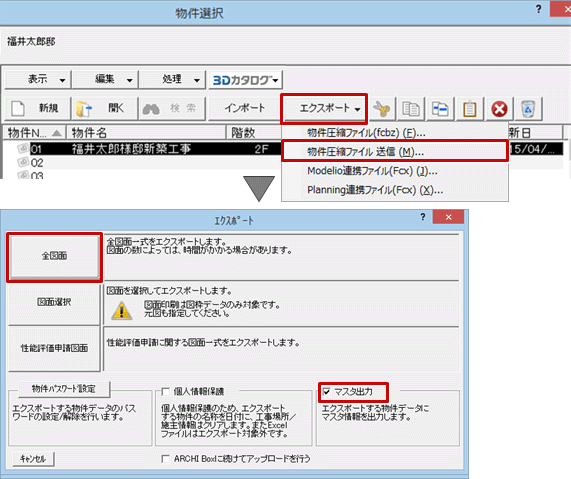
- 「物件圧縮ファイル出力マスタ確認」ダイアログで、送信先で必要なマスタのチェックをONにして、「チェックONのマスタを出力します」をクリックします。
※ マスタ環境が違うパソコンに物件データを渡すときはONにして出力すると、受け取り側では同じマスタ環境で作業ができますが、データが大きくなるためメール送信できないこともあります。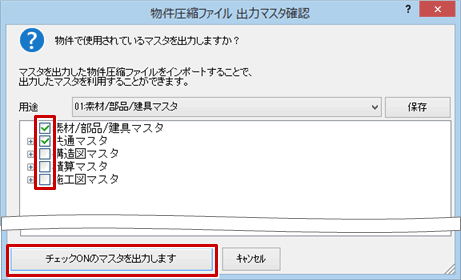
- データが添付された状態でお使いのメール画面が起動します。宛先を入力し送信します。
メモ
- 手順3の後、メール送信の確認画面が表示されることがあります。データ容量が大きいときは「いいえ」を選び、データを小さくする必要があります。
データを小さくする例:手順3でマスタのチェックをすべて外す
手順2で図面選択を選び必要な図面のみにする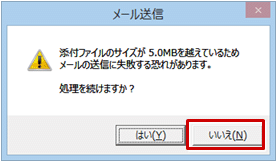
インポート方法
- 「物件選択」ダイアログで「インポート」をクリックします。
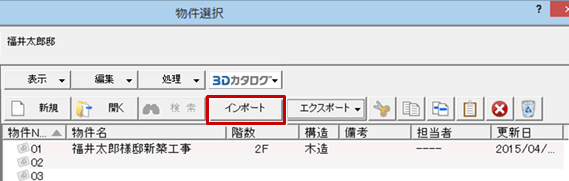
- 保存場所を選び、ファイルを選んで「開く」をクリックします。
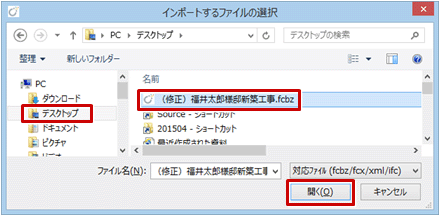
- 確認画面で「はい」をクリックします。