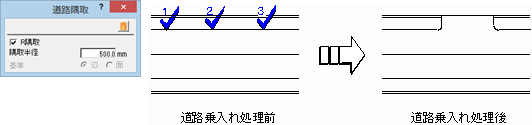道路自動配置/道路2点/道路連続線/道路包絡/道路乗入れ編集
線分データの道路を入力します。
道路境界線に道路を自動配置するA260400_dro_sec01
道路境界線に対して、線分データの道路を自動配置するには、 「道路」メニューの「道路」にある「道路自動配置」を使用します。
「道路」メニューの「道路」にある「道路自動配置」を使用します。

メモ
- 道路境界線の辺の長さより両端部分が 2000㎜(プログラム固定)延長されて道路が入力されます。
- 道路同士が 135° 以下で交わる場合は、交差するように配置されます。
- 道路同士が 135° を超えて交わる場合は、連続するように配置されます。
- みなし道路境界線には、道路が自動配置されません。
- 隅切がある場合、
 「道路」メニューの「道路」にある「道路自動配置」では隅切部分を表現できません。
「道路」メニューの「道路」にある「道路自動配置」では隅切部分を表現できません。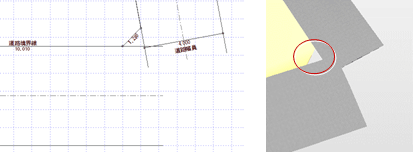
- 道路を2点指定で入力するには、
 「道路」メニューの「道路」にある「道路2点」を選びます。
「道路」メニューの「道路」にある「道路2点」を選びます。 - 道路を連続線で指定したいときは、
 「道路」メニューの「道路」にある「道路連続線」を使用します。道路の頂点を順に指定して、最後にEnterキーを押す、またはポップアップメニューの 「OK」をクリックします。
「道路」メニューの「道路」にある「道路連続線」を使用します。道路の頂点を順に指定して、最後にEnterキーを押す、またはポップアップメニューの 「OK」をクリックします。
円弧形状の道路も入力でき、各コーナーは入力と同時に包絡されます。
「道路」ダイアログの機能A260400_dro_sec02
 「道路」メニューの「道路」にある「道路2点」「道路連続線」で入力するときのダイアログの機能、および道路の属性変更ダイアログの機能について解説します。
「道路」メニューの「道路」にある「道路2点」「道路連続線」で入力するときのダイアログの機能、および道路の属性変更ダイアログの機能について解説します。
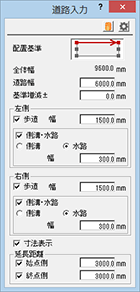

| 道路幅 | 歩道、側溝を除いた幅を設定します。 |
| 全体幅 | 道路の全体幅(道路幅+左側歩道幅+左側側溝・水路幅+右側歩道幅+右側側溝・水路幅)が表示されます。 |
| 基準増減 | 道路の高さを GL からの増減値で設定します。 |
| 高さ一括変更 | 道路の属性変更のときに設定できます。 道路の各入力点高さを一括して変更するときは、「高さ一括変更」をONにして「基準増減±」に設定します。 |
| 番号 | 道路の属性変更のときに設定できます。 傾斜道路の場合、「高さ一括変更」をOFFにして、道路の入力点の番号を選んで「基準増減」を設定します。続けて、番号を変更して「基準増減」を設定します。 ※ 道路の入力点の番号は、CAD画面に表示されます。 |
| 歩道 | 道路に歩道を付けるときは、歩道を付ける側のチェックをONにして、歩道幅を設定します。 |
| 側溝・水路 | 道路に側溝・水路を付けるときは、これらを付ける側のチェックをONにして、側溝か歩道かを選びます。 |
| 寸法表示 | 道路に道路幅、歩道幅、水路幅の寸法を表示するときは、ONにします。 |
| 延長距離 | 道路を入力するとき、入力点から始点側と終点側を延長して作成する場合は、「始点側」「終点側」をONにして、延長距離を設定します。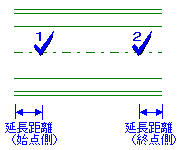 |
| 歩道高 | 道路端に付く歩道の高さを設定します。 |
| 道路中央高 | 道路中央位置の高さを設定します。 |
道路を包絡するにはA260400_dro_sec03
交差する 2 本の道路に対して、交差する部分を包絡して交差点を作成するには、 「道路」メニューの「道路」にある「道路包絡」を使用します。
「道路」メニューの「道路」にある「道路包絡」を使用します。
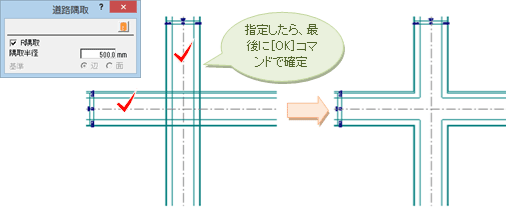
メモ
- 隅取を行うには、ダイアログの「R隅取」をOFFにして「隅取長さ」を設定します。
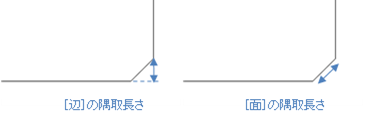
- 次のように包絡しても、パースでは道路は包絡されません。
この部分の道路もパースで表現したいときは、 「道路」メニューの「パース用道路」にある「道路自動配置」「道路連続線」を使用します。
「道路」メニューの「パース用道路」にある「道路自動配置」「道路連続線」を使用します。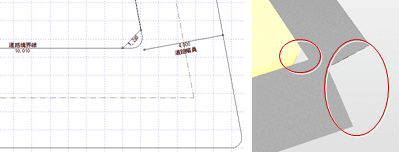
道路に乗り入れ部分を作成するA260400_dro_sec04
道路の歩道に車道からの乗入れ部分を作成するには、 「道路」メニューの「道路」にある「道路乗入れ編集」を使用します。
「道路」メニューの「道路」にある「道路乗入れ編集」を使用します。