フォトモンタージュ
現場写真(BMP、JPG、PNG形式)を読み込んで、立体データと合成してレンダリングを実行します。

現場写真と立体データを合成するA310420_phm_sec01
 「フォトモンタージュ」をクリックします。
「フォトモンタージュ」をクリックします。- 「画像ファイルを開く」ダイアログで現場写真をダブルクリックします。
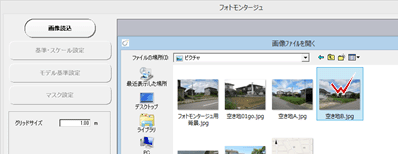
- 「フォトモンタージュ」ダイアログの「基準・スケール設定」がONであることを確認します。
- 黄色の□をドラッグして、建物の立体の配置基準位置を設定します。
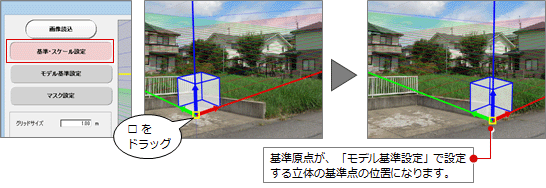
- 赤色ラインをドラッグして、基準となる立体の軸の位置に移動します。
- 緑色ラインをドラッグして、立体の軸の位置に移動します。
※ どちらの軸から設定してもかまいません。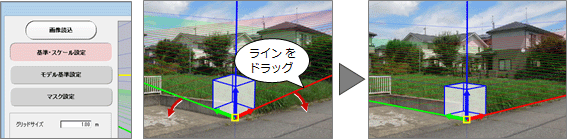
- 黄色ラインを上下にドラッグして、見下げ・見上げ角度を設定します。
※ 目安として、地平線の位置(地面と空との境界位置)を指定します。
※ 水平に撮影されているなら、地平線は画像の中心を通ります。見上げで撮影されているなら地平線は画像中心より下、見下げで撮影されているなら地平線は画像中心より上に位置します。
※ 青軸のグリッドラインが、背景上の建物などのパースラインと同じ傾きで揃うように、黄色ラインを調整します。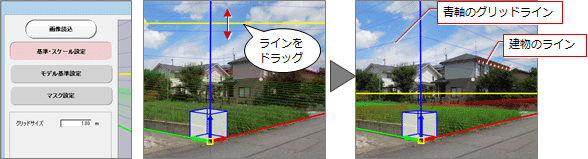
- 「モデル基準設定」をクリックします。
- モニタでモデルの基準点、赤線の方向を順にクリックします。

- モニタでモデルの基準点、赤線の方向を順にクリックします。

- 立体データよりも前に現場写真の建物、塀などが位置するようなときは、「マスク設定」をクリックします。
- 「多角形」で範囲を指定して、最後に開始位置の○をクリックします。
※ クリック位置を間違ったときは、右クリックまたはBackSpaceキーを押すと1つ前の状態に戻ります。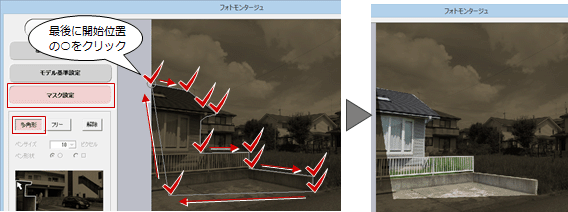
- スペースキーを押すとモデルに対するマスクのかかり具合を確認できます。再度スペースキーを押すとマスク表示モードに戻ります。

- 「実行」をクリックして、レンダリングを実行します。
※ フォトモンタージュの「実行」では、天空光【外観】でレンダリングされます。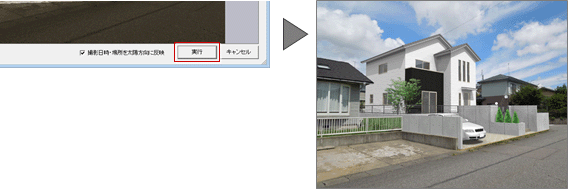
メモ
- 画像を選び直すには、「フォトモンタージュ」ダイアログの「画像読込」をクリックします。その際、「基準・スケール設定」など設定した内容は破棄されます。
- 「フォトモンタージュ」ダイアログのモニタでは、両ボタンドラッグによる拡大・縮小が有効です。
- 次のキーボードでもモニタの表示を変更できます。
パン マウス中ボタンドラッグ、←↑→↓キー 拡大・縮小 マウスホイール、PageUpキー、PageDownキー フィット Homeキー -
「基準・スケール設定」で、青色ラインを上下ドラッグすると立体のスケール変更となります。立体を示すボックス一辺の長さが「グリッドサイズ」の長さになるように調整します。
黄色の基準点の位置に、目安となる対象物があれば、青色のボックスをその大きさに合わせます。例えば、基準点からその目安となる対象物の天端までであれば、「グリッドサイズ」を「2」に変更して、青色のボックスの天端を対象物の天端に合わせます。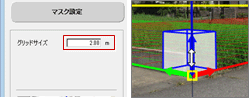
-
「モデル基準設定」で、基準点を配置後、すぐにスペースキーを押すと軸を90度回転できます。例えば、赤線の方向に指定したい位置が隅切りなどで直角になっていない場合、違う方向で指定して軸を回転させます。
なお、Shiftキー+スペースキーで45度回転、無変換キーで逆回転になります。
- 「マスク設定」で、マスクの範囲を解除するには「解除」をONにして、既に設定されているマスクの範囲を囲むようにクリックします。
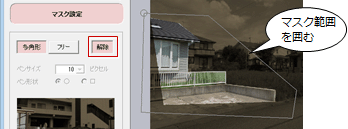
- 「マスク設定」の「多角形」「フリー」の操作について
ボタン 目的 操作 多角形 領域を閉合する 開始位置の○をクリック 範囲指定をキャンセルする Escキーを押す 1つ前に戻る 右クリック(またはBackspaceキー) フリー マウスのドラッグで設定する 左ボタンドラッグ マスク範囲を解除する 右ボタンドラッグ 垂直・水平方向に固定する Shiftキーを押しながら左ボタンドラッグ
フォトモンタージュに適さない背景画像A310420_phm_sec02
次のような写真は、基準・スケールの設定が難しく、フォトモンタージュの背景としてあまり適しません。写真の撮影時にはご注意ください。
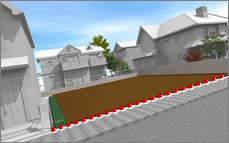
|
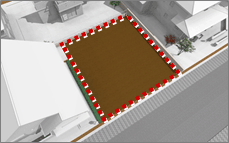
|
| 対象エリアの水平ラインが傾いている。 | 極端に見上げているもしくは見下げている。 (地平線が画像内に取れない) |

|
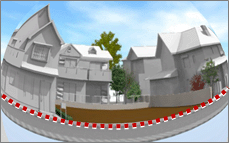
|
| 対象場所が著しく遠い。 | 魚眼レンズで撮影したように歪んでいる。 (全体的に歪むと正確に設定できない) |