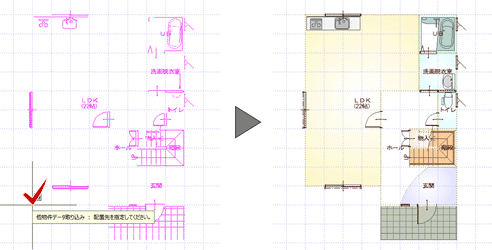| プログラム名 | 平面図 | Ver. | Ver.4 | ID | Q211740 | 更新日 | 2017/09/21 |
Q:他物件の平面図を参照しながら、リフォームプランを入力する方法を教えてください。
A:部材パレットを使って、既存物件の平面図データをコピーして編集します。
既存物件の平面図を下絵にする場合は、「バック図面表示」を使います。
既存物件の平面図からデータの一部を取り込んで追加入力する場合は、「他物件データ取り込み」を使います。

部材パレットを使って既存物件の平面図データをコピーする方法
- ツールバーの「部材パレット」をクリックします。

- 「部材パレット」ウィンドウで「参照データ変更」から「物件変更」を選びます。
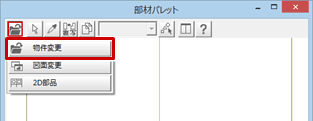
- 参照する既存物件のあるフォルダと物件を選び「次へ」をクリックし、参照する図面を選び「OK」をクリックします。
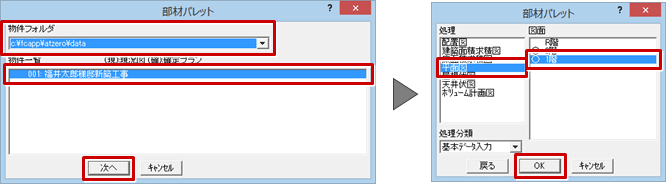
-
「部材パレット」ウィンドウで「属性別選択」をクリックし、「属性別選択」ダイアログでコピーするデータの属性をONにして「OK」をクリックします。
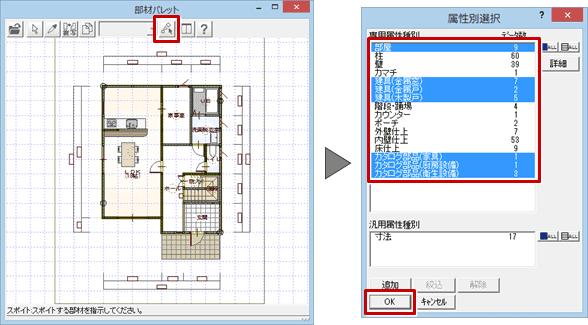
- 「コピー」をクリックし、貼り付けする際の基準点をクリックします。
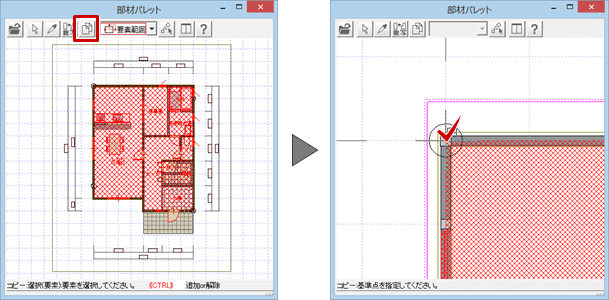
- 「編集」メニューから「貼り付け」を選びます。
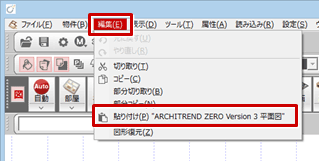
- 貼り付け先の図面で、コピーしたデータの貼り付け位置をクリックし、キーボードの「ESC」キーを押します。
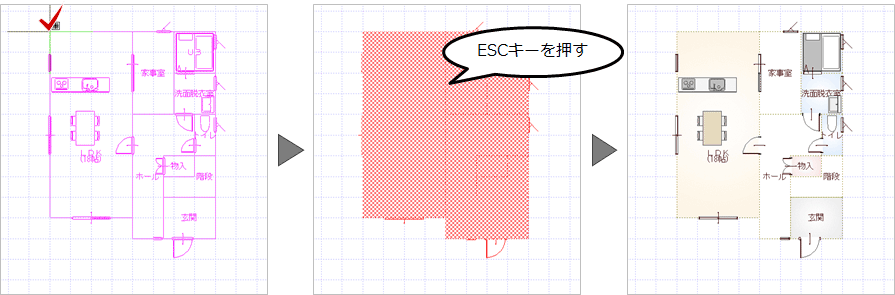
既存物件の平面図を下絵にする方法
- ツールバーの「バック図面表示」をクリックします。

- 「バック図面、その他バックデータ表示設定」ダイアログの「物件変更」を選びます。
- 「バック図面指定(他物件)」ダイアログで下絵に表示する物件を選び、「次へ」をクリックします。
- 次の「バック図面指定(他物件)」ダイアログで下絵に表示する図面を選び、「OK」をクリックします。
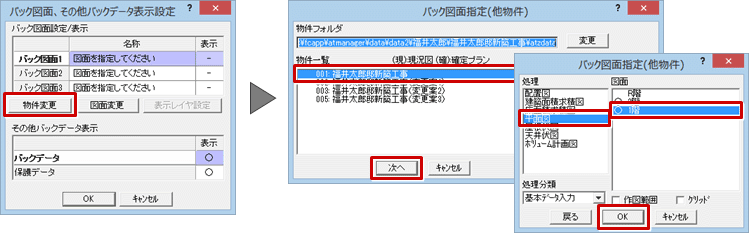
- 「バック図面、その他バックデータ表示設定」ダイアログの「OK」をクリックします。
指定した物件の図面がバック図面として表示されます。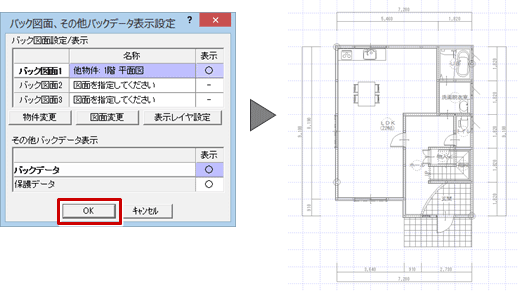
既存物件の平面図からデータの一部を取り込む方法
- 「ファイル」メニューから「他物件データ取り込み」を選びます。
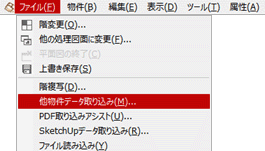
- 「他物件データ取り込み」ダイアログで複写元の物件を選び、「次へ」をクリックします。
- 次のダイアログで複写元の図面を選び、「次へ」をクリックします。
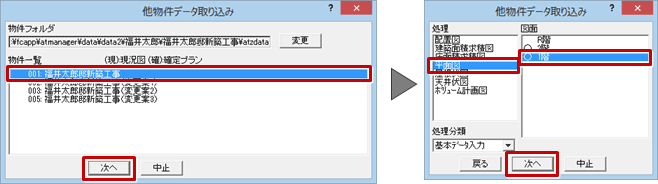
- 「対象部材」の一覧から複写するデータを選択(青色)して、「読み込み」をクリックします。
- 図面に配置するときの基準位置をクリックして、左クリックで「YES」を選びます。
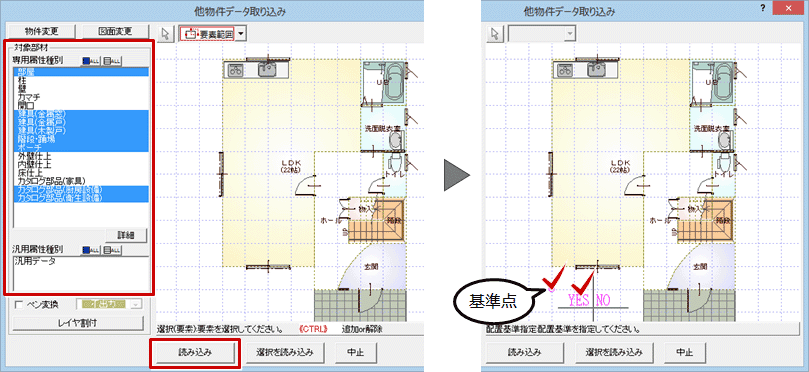
- 配置する位置をクリックします。