| プログラム名 | セットアップ | Ver. | Ver.9 | ID | Q080110 | 更新日 | 2022/09/14 |
Q:新しいパソコンに ZERO を新規インストールしたい。
(ネット認証ライセンス(占有)タイプ)
A:福井コンピュータグループのホームページからFCアカウントのデスクトップアプリをダウンロードしてインストールします。その後、FCアカウントの登録を行ってから製品のインストールを行います。製品の初回起動時に、ライセンスのネット認証を行います。
メモ
- 所要時間
インターネットやパソコンの性能にもよりますが、約20分程度かかります。 - 準備物
①インターネット接続環境
②ネット認証ライセンス証書に記載されている
「ユーザーコード」
「製品シリアル番号」
「プロダクトID問い合わせキー」
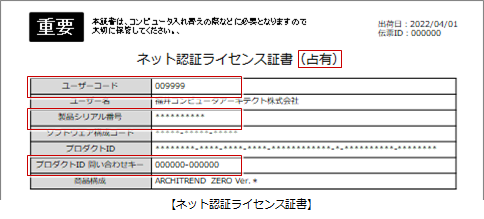
ライセンス証書がご不明な場合は、担当営業もしくは電話サポートセンター(0570-039-291)にお問い合わせください。 - お手元にDVDメディアがある場合
メディアのバージョンをご確認ください。
バージョンが古い場合はDVDメディアを使用せず、最新版をFCアカウントからダウンロードしてセットアップすることをお勧めします。
DVDメディアからセットアップする場合は、コンピューターにDVDをセットすると自動でSETUP画面とセットアップガイドが開くので、SETUP画面の「一括インストール」をクリックしてインストールを開始します。
インストール手順については、セットアップガイドの「新規導入編」の「手順書を開く」をクリックして開くPDFを参照してください。
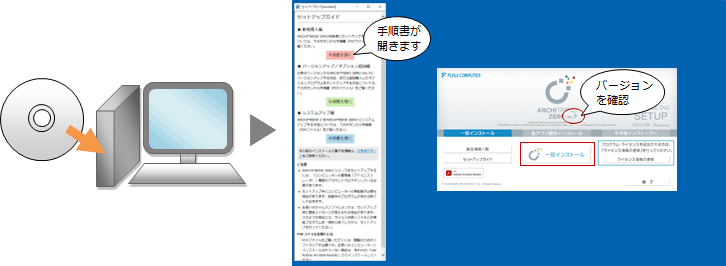
FCアカウントをダウンロードしてインストールする
-
下記サイトを開き、「FCアカウントをダウンロード」をクリックします。
https://hd.fukuicompu.co.jp/fc-account/info.html
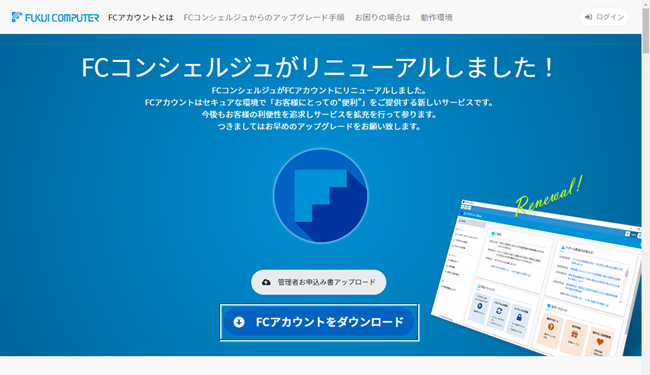
-
ダウンロードページが開いたら、「開く」をクリックします。
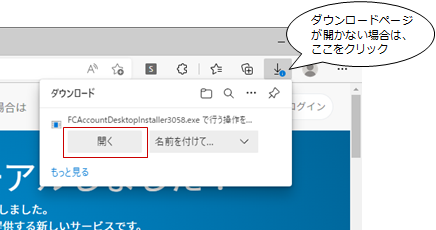
※上図は、Edgeブラウザの場合です。他のブラウザの場合、画面が異なります。 - ユーザーアカウント制御の画面で「はい」をクリックします。
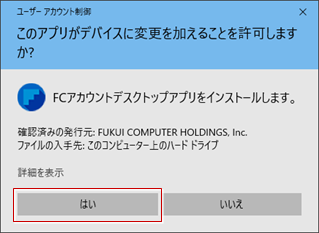
FCアカウントのデスクトップアプリのインストールが開始されます。 - 下記の手順書を参照して、デスクトップアプリのインストールからFCアカウントの登録、製品のインストールを行います。
https://www.fukuicompu.co.jp/mnl/log/fcacc/in_re/fcacc_in_re.html
・デスクトップアプリのインストール(上記手順書のP.2)
・FCアカウント登録と製品インストール(上記手順書のP.3~4) - 製品の一覧の「ARCHITREND
ZERO」の「インストール」を押して、「【推奨】インターネットから直接インストール」を選びます。
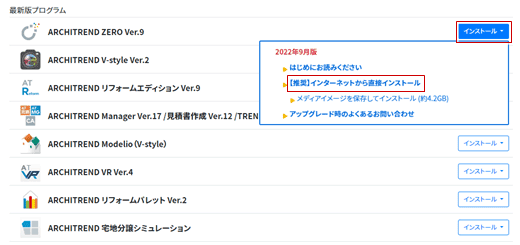
下記の手順書を参照して、ARCHITREND ZEROのインストールを行います。
https://cdn.fukuicompu.co.jp/trenddlroot/contents/2022/manual/fcacc_setupatzero_dl.pdf
※安心パック未契約のお客様は、こちらの手順書を参照してください。
メモ
-
製品の利用ができる状態になりましたら、下記手順書のP.5「製品利用後のお客様情報との連携」を参照してスクトップアプリからFCアカウントの各サービスを利用できる状態にしておきましょう。
https://www.fukuicompu.co.jp/mnl/log/fcacc/in_re/fcacc_in_re.html
ライセンスをネットで認証する
-
デスクトップに作成されたZEROのアイコンをダブルクリックします。
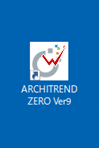
※64bitOSのパソコンをお使いの場合にはアイコンが2つ作成されますので、(64)のアイコンをご利用ください。
64bit版のZEROが起動します。
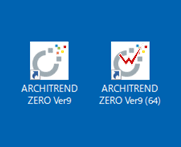
-
初回起動時はプロテクト認識ができないため、メッセージが表示されます。
「いいえ」をクリックして進み、「ネット認証設定」をクリックします。
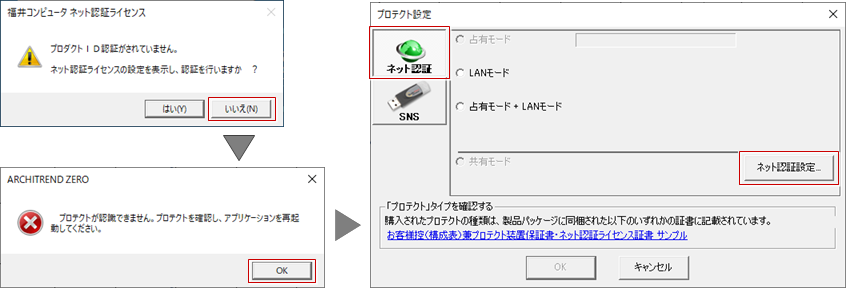
-
ネット認証ライセンス証書に記載されている「プロダクトID問い合わせキー」を入力して「プロダクトID取得」をクリックし、確認画面で「OK」をクリックします。
「プロダクトID」が登録されたことを確認して、「プロダクトID認証」をクリックします。
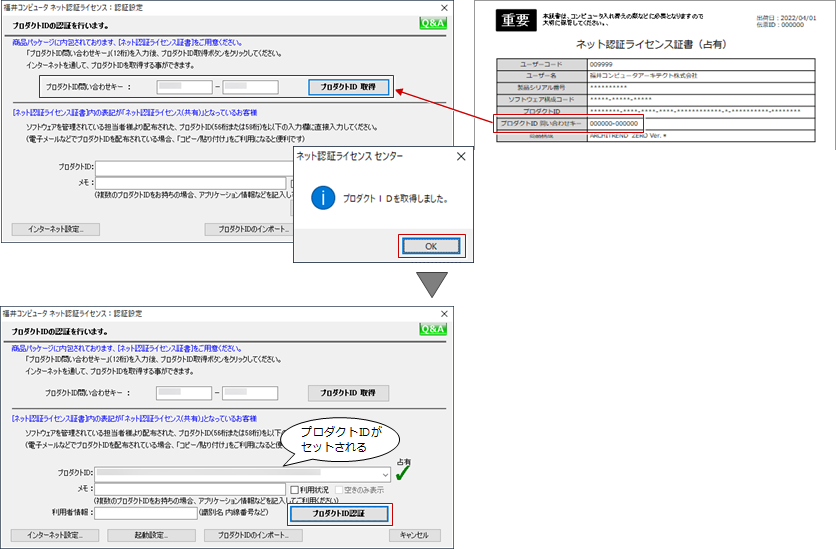
※別のパソコンで認証している場合には、あらかじめネット認証ライセンスの認証解除をおこなっていただく必要があります。 - 「自動認証時の設定」と「自動解除時の設定」を設定して、「OK」をクリックします。
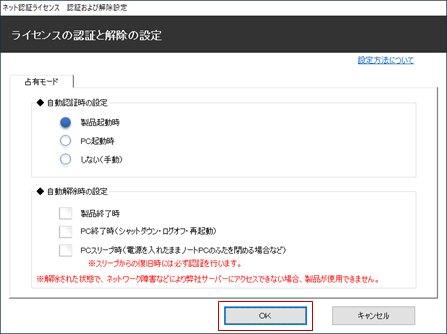
「自動認証時の設定」
ネット認証ライセンスを「認証」するタイミングを選択します。
「自動解除時の設定」製品起動時 製品(プログラム)の起動時に「前回認証したプロダクトID」で自動認証します。 PC起動時 コンピューターの起動時に「前回認証したプロダクトID」で自動認証します。コンピューター起動時に認証を行うため、製品(プログラム)を使用しなくてもライセンスを確保した状態になります。 しない(手動) 製品(プログラム)の起動時に「自分でプロダクトIDを指定」し、「認証」ボタンを押して認証します。
ネット認証ライセンスを「解除」するタイミングを選択します。
複数のタイミングを選択することが可能です。
インターネット接続環境がない場所にパソコンを持ち出す場合や、単独で使用するため解除が不要な場合などは、チェックをすべてOFFにして自動解除しない設定にします。製品終了時 製品(プログラム)の終了時にライセンスを自動解除します。 PC終了時 コンピューターの終了時(シャットダウン・ログオフ・再起動)にライセンスを自動解除します。 PCスリープ時 コンピューターのスリープ時(ノートPCのふたを閉めるなど)にライセンスを自動解除します。スリープからの復帰時には「前回認証したプロダクトID」で再認証します。復帰時にインターネットに接続されていないと再認証することができません。 - 利用者情報を入力して、「利用者情報を登録」をクリックします。
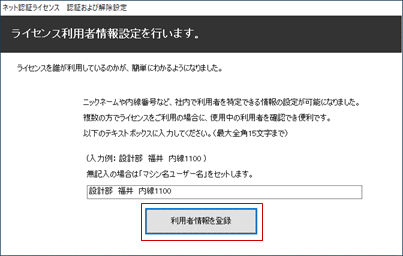
※利用者情報は、プロダクトIDの利用者を確認する際に使用されます。
社員番号やコンピューターの識別名など利用者を特定できる情報を入力してください。
例:福井太郎ノートパソコン - 「占有モード」をONにして、「OK」をクリックします。
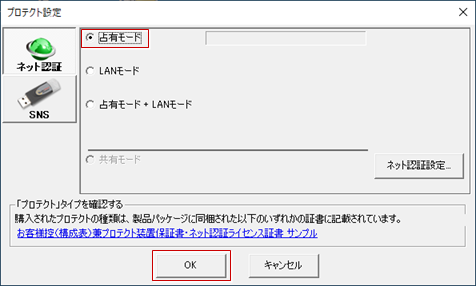
- ARCHITREND ZEROが起動します。