| プログラム名 | セットアップ | ID | SN00008 | 更新日 | 2019/02/05 |
Q:異なる商品のライセンスを同時に認証できませんか?
A:「占有モード2」「占有モード3」の設定をご利用ください。「占有モード1」で製品AのIDを認証し、「占有モード2」または「占有モード3」で製品BのIDを認証して製品A・Bの同時起動を可能にします。
この機能は出荷時には表示されていないので、使用する製品の「プロテクト設定」で有効にする必要があります。
※ 「占有モード2」「占有モード3」の対応済み製品のみです。「プロテクト設定」ダイアログのタイトルバーを右クリックして「占有モード2 有効」「占有モード3 有効」が出れば対応済み製品です。
この機能は出荷時には表示されていないので、使用する製品の「プロテクト設定」で有効にする必要があります。
※ 「占有モード2」「占有モード3」の対応済み製品のみです。「プロテクト設定」ダイアログのタイトルバーを右クリックして「占有モード2 有効」「占有モード3 有効」が出れば対応済み製品です。
■「プロテクト設定」ダイアログの表示方法
・ARCHITREND ZERO、TREND-ONE、TREND-FIELD、EX-TREND武蔵 など
・ARCHITREND ZERO、TREND-ONE、TREND-FIELD、EX-TREND武蔵 など
→[ヘルプ]-[バージョン情報]コマンドの[ターゲット変更]ボタン
・GLOOBE
→[GLOOBE]ボタン-[GLOOBEのオプション]コマンドの[リソース]タブの[プロテクト設定]ボタン
・TREND-CORE
→[TREND-CORE]ボタン-[TREND-COREのオプション]コマンドの[リソース]タブの[プロテクト設定]ボタン
・TREND-POINT
→[ヘルプ]-[サポート情報]コマンドの[プロテクト設定]ボタン
- 「プロテクト設定」ダイアログのタイトルバーを右クリックして表示されるメニューから「詳細設定」の「占有モード2 有効」または「占有モード3
有効」を選びます。
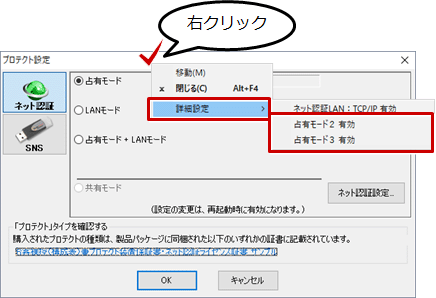
- 「占有モード2」「占有モード3」の選択が表示されます。
「ネット認証設定」をクリックします。
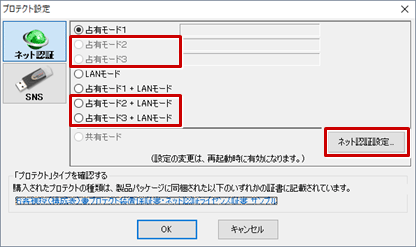
- 「福井コンピュータ ネット認証ライセンス:設定」ダイアログで「追加認証」をクリックします。
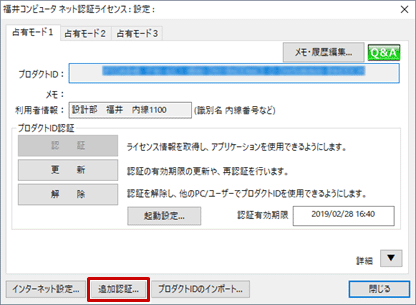
- 「福井コンピュータ ネット認証ライセンス:追加認証」ダイアログの「プロダクト問い合わせキー」に証書に記載されている6桁+6桁の「プロダクトID問い合わせキー」を入力して「プロダクトID取得」をクリックします。
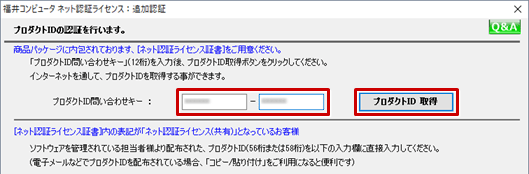
- 取得したプロダクトIDがセットされます。「占有2」または「占有3」を選択し、「メモ」に使用する製品名などを入力して「プロダクトID認証」をクリックします。
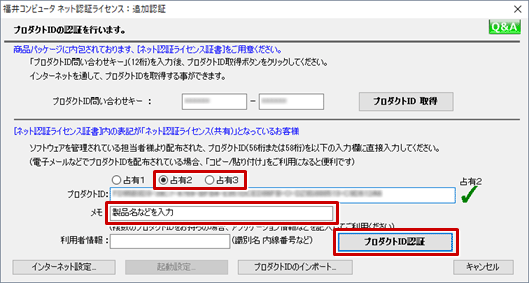
- メッセージ画面が表示されるので、確認して「OK」をクリックします。
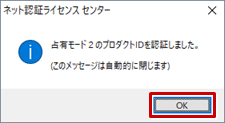
- 「福井コンピュータ ネット認証ライセンス:設定」ダイアログの「閉じる」をクリックします。
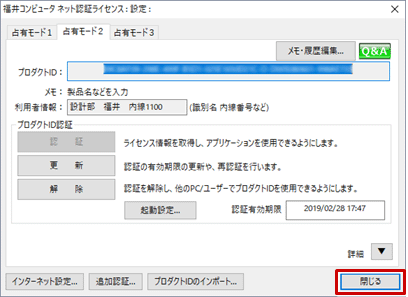
- 「プロテクト設定」ダイアログの「占有モード2」または「占有モード3」を選択して、「OK」をクリックします。
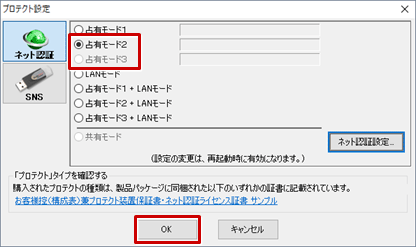
補足
- 「占有モード2」「占有モード3」には対応製品と非対応製品があります。
対応製品と非対応製品を併用する場合は、対応製品を「占有モード2」「占有モード3」で認証させ、非対応製品は「占有モード1」で認証します。 - 自動認証・解除の設定は、「占有モード1」「占有モード2」「占有モード3」のそれぞれで設定できます。