個人公開用(お施主様へご提案)
ハウスメーカー(工務店)側の使用手順2
お施主様を登録して、プランをWeb(インターネット)上でご提案、プラン変更などのコミュニケーションの流れを解説します。
(2)CADからプランをアップロードし、アップ前に調整する:ここから開始しても(1)の施主追加はCAD上で可能
(4)お施主様からの承認
(1)お施主様をサイトから追加する
お施主様情報を登録します。
(3DCサイトへのお施主様の登録は、弊社CADからアップロード時でも追加することができます。)
- 画面左側の[+追加]を実行します。
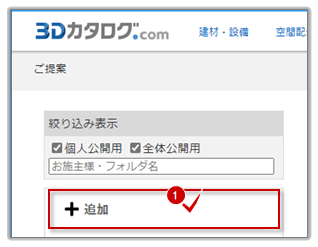
- [個人公開用]を選択して、[OK]を実行します。
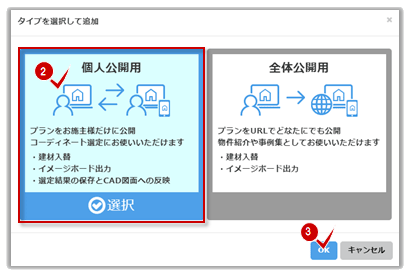
- 名前、住所などを入力して、[お施主様情報の作成]を実行します。
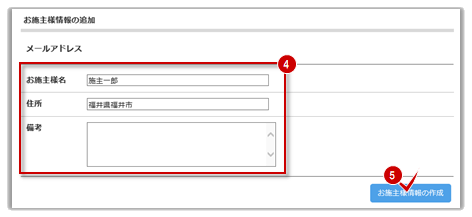
- 追加したお施主様情報が表示されます。
お施主様への招待メールは、今後お見せできる専用サイトの準備が整ってから配信します。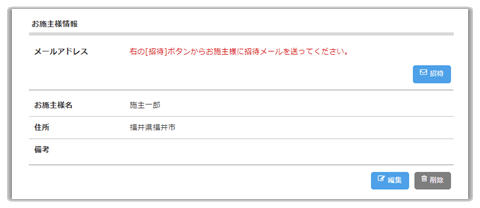

新規登録時は「未招待」(赤文字)と表示され、お施主様への招待状況や受取の承認状況が表示されます。
(2)CADからプランをアップロードし、アップ前に調整する
弊社CAD(ZERO、RED、Modelio)を利用して、ご提案プランを3Dカタログサイトにアップ(制限:100MB)します。(画面例はZERO)
- ご提案プランを作成して、[処理選択]画面の[3Dカタログ.com]の[オリジナルプランのアップロード]を実行します。
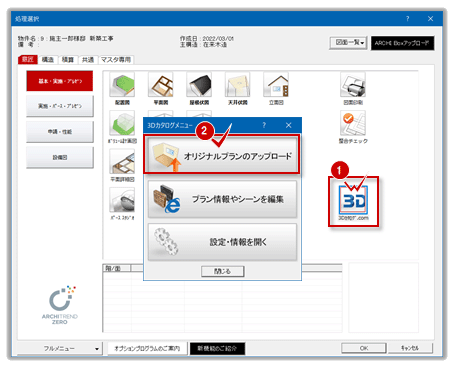
- アップロードするシーン(お施主様に見せる部屋ビュー)を選択して、[公開タイプを選択してアップロード]を実行します。
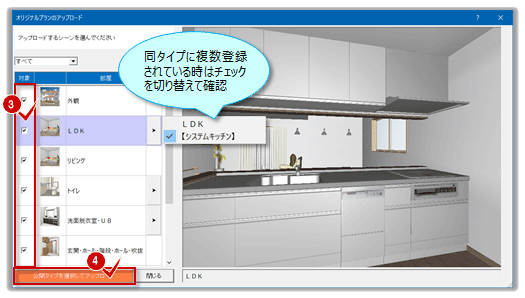
- 公開タイプに[個人公開用]を実行します。
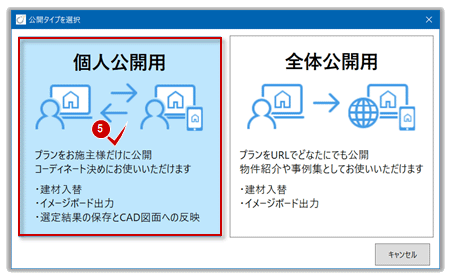
- プランをアップします。
【お施主様を追加する場合】:手順(1)を行わずに、CADから直接操作するような場合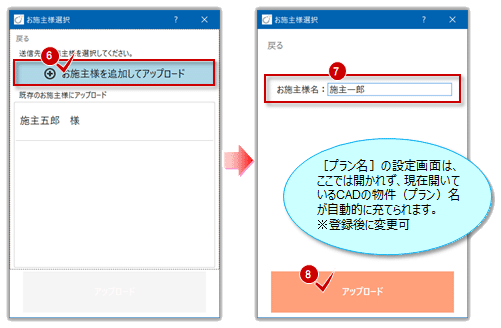
【既存のお施主様に追加する場合】:手順(1)を行い、既存を利用する場合
登録済みのお施主様と関連付けます。
ご提案するお施主様とプラン名を設定(再アップ時は既存名選択)して、アップロードを実行します。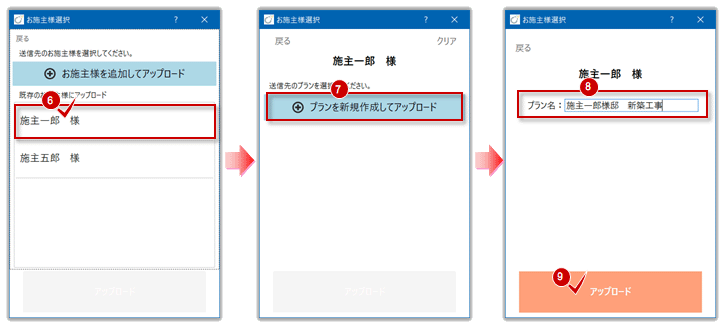
- 物件に使用されているマスタも一緒に出力するかどうかを決定します。(下図例は「マスタを出力しません」)
※相手(施主など)が物件をローカルにダウンロードする場合は、出力するマスタを選択して進めます。
※複数のシーン選択等、サイズが100MBを超えた場合はアップロードすることはできません。物件データの部品を削除したり、出力するシーンやマスタを減らす(共通マスタをオフにする)等して100MB未満に調整します。。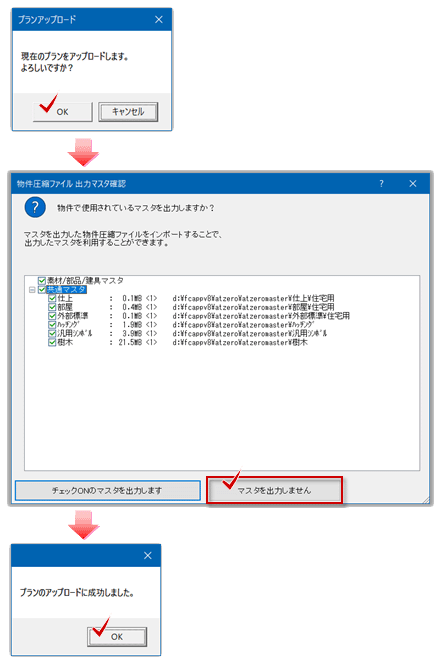
- アップロードを終えると、アップロードされた内容が、お施主様情報に表示されます。
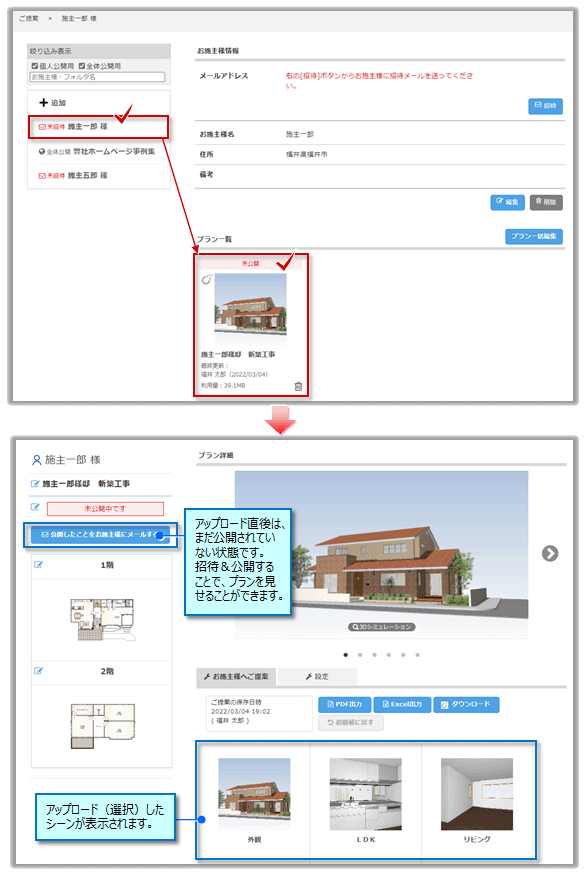
- お施主様が変更できる設備(例えばキッチン)をメーカー製品から選択できるように設定してみましょう。
[設定]、[シーンの設定]とクリックします。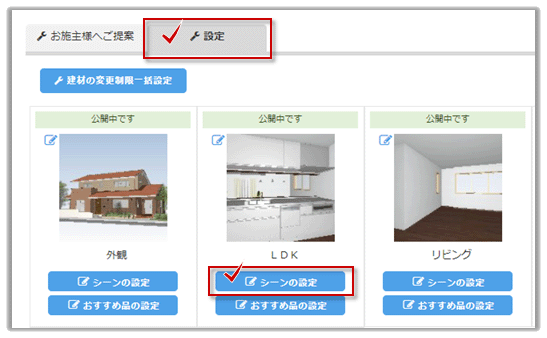
- 例えば、キッチン関連の3点の「製品」を「すべて」に変更して、保存をクリックします。
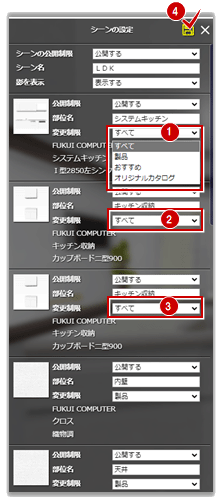
- プラン詳細画面に戻ります。他にあれば設定ます。→参照:[プラン詳細]画面の[設定]
- お見せできる状態になったら、お施主様を招待します。

お施主様へ提案したプランやお施主様からの要望プランが一覧表示され、各シーン単位で確認できます。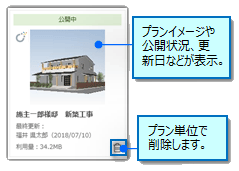
[プラン一括編集]は、プラン単位で建物影の有無、削除をおこなえます。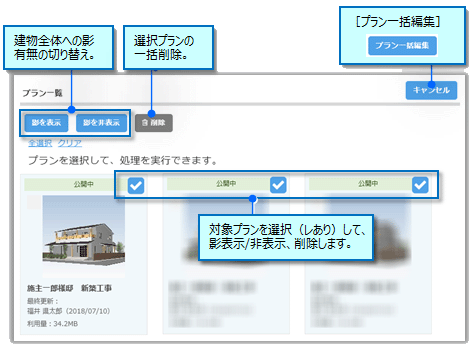
また、[削除]は選択したプランのすべてを削除します。 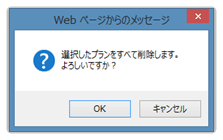
[シーンの設定]の[変更制限]が「製品」の場合、お施主様画面で[メーカー製品を選択]が表示されず、メーカー製品を選べない状態になります。変更を反映させるには、お施主様に再度シーンを開きなおしてもらう必要があります。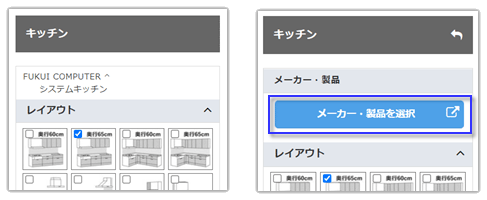
また、「すべて」以外に「オリジナルカタログ」もあります。→ 参照:シーンの設定
(3)プラン確認サイトへお施主様を招待する
お施主様にプラン公開の招待メールを送ります。なお、プランが未公開の状態では招待できません。
- 「未公開中です」の前のアイコンを実行します。
- 未招待の場合、[公開して招待する]を実行します。
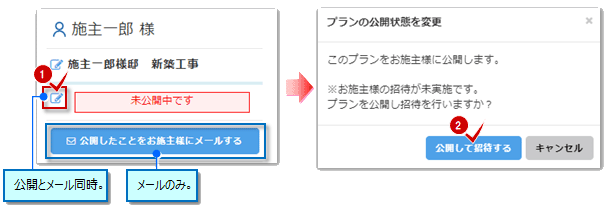
- お施主様のメールアドレスを入力して、[招待メールの送信]を実行します。
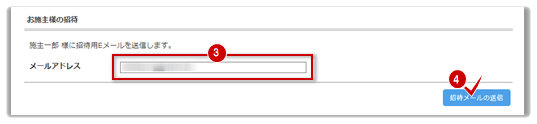
- お施主様に招待メールが配信されました。[ご提案プラン一覧]を実行します。
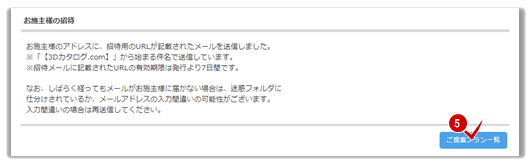
- お施主様に承認していただけるように電話連絡・説明等を行ってください。お施主様へは下図の様なメールが配信されます。
会員登録されていないお施主様の場合、7日間以内(有効期限は【ご注意】に記載) に処理(登録・承認)する必要があります。時間内に処理されない場合、送信メールは無効になり、再送信が必要になります。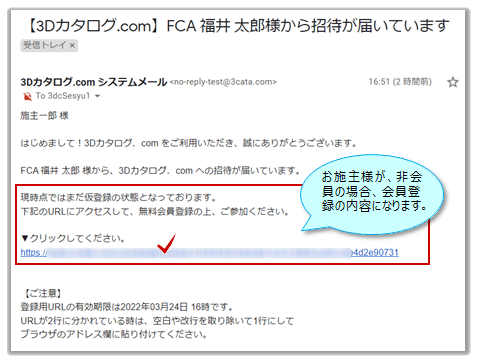
お施主様の承認手順は、「招待メールが届いたら [受け取り側(施主等)側の使用手順]」を参考にしてください。

[お施主様情報]画面は、お施主様側の受信確認(承認)が完了していないため、「招待中」(「承認待ち」)と表示されます。
また、プラン一覧表示も「公開中」の状態になります。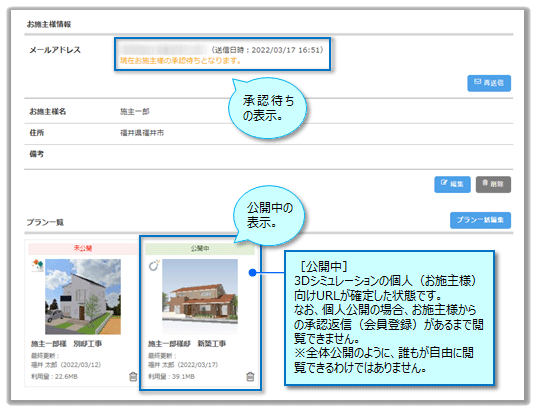
■[公開したことをお施主様にメールする]を実行
→招待メールを配信していない、または、配信後のお施主様処理(会員登録、承認)が終えていない。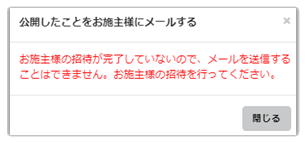
→プランを公開済みの場合、招待メールを配信する流れになります。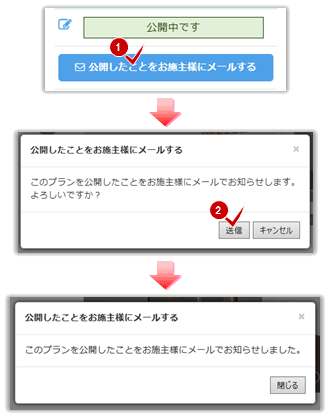
(4)お施主様からの承認
お施主様に配信されたメールのリンクを選択して承認してもらいます。
※お施主様の承認手順は、「招待メールが届いたら [受け取り側(施主等)側の使用手順]
」を参考にしてください。
お施主様が承認を終えるまで待ってください、お施主様が承認を終えると、「承認済」マークが表示されます。
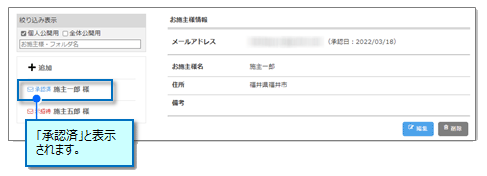

パスワードを忘れたお施主様へは[再送信]にて再設定していただくことができます。

お施主様の状態には、「承認済」「招待中」「未招待」「期限切れ」「退会済」があります。特に、「期限切れ」の場合、お施主様への再送信・TEL連絡等をお願いします。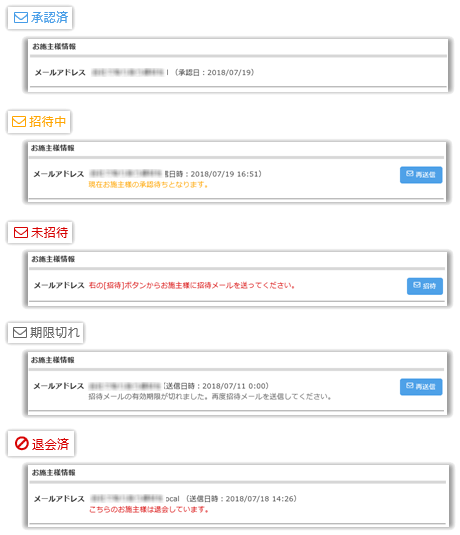
招待メールが送信できない場合、「困ったときは(よくある質問)」の「▼ログイン/メール▲ 」をご覧ください。
(5)お施主様がプランの確認・変更をおこなう
お施主様の会員登録・招待承認を終えると、紹介されたプランを3Dシミュレーションで確認し、希望の建材・設備等に変更することができます。(お施主様の希望変更の手順はこちら)
希望プランへの変更、保存を終えると、担当者に完了通知のメールが届き、プラン一覧画面に「変更完了」と表示されます。
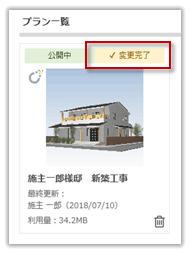

変更できる建材・設備は、オリジナルカタログを設定している場合、その建材・設備に限定されます。
(6)変更プランを確認・再アップする
お施主様から変更提案のあったプランをダウンロードして、弊社CADで読み込み、再検討後に再アップします。
- 変更箇所を確認します。[お施主様の保存結果]タブの[変更有り]シーンを実行します。
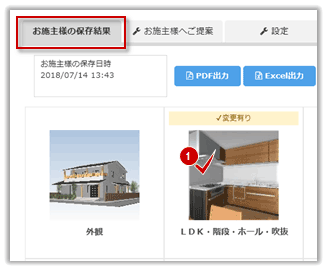
- 「変更有り」製品を確認します。(例えば、システムキッチンの扉カラーに変更有り)
すべての確認を終えたら、パンくずのプラン名をクリック(タップ)して、前の画面に戻ります。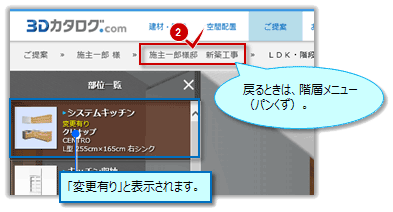
- [お施主様の保存結果]タブの[ダウンロード]を実行します。
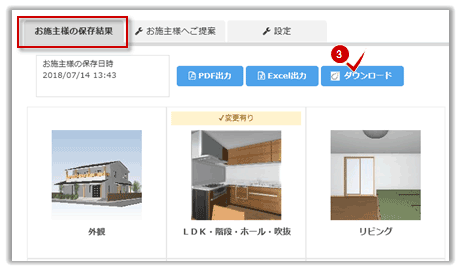
- 「czzplan」ファイルを保存します。

- 「ARCHITREND ZERO Ver8」以降を起動して[物件選択]画面で取り込む行Noを選択し、[3Dカタログ]の[プランインポート]を実行します。
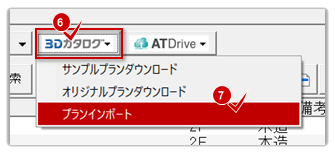
- ダウンロードしたプランファイル(.czzplan)を開きます。
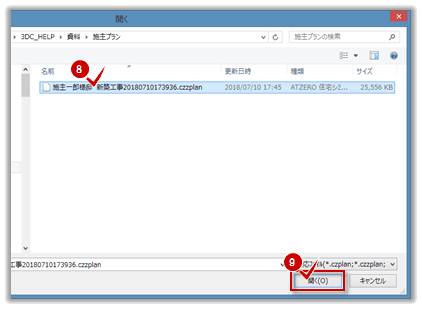
- プランに付属のマスタがあれば取り込みます。(下図例)
※相手(施主など)がマスタ変更していない場合、「マスタを取り込みません」で進めます。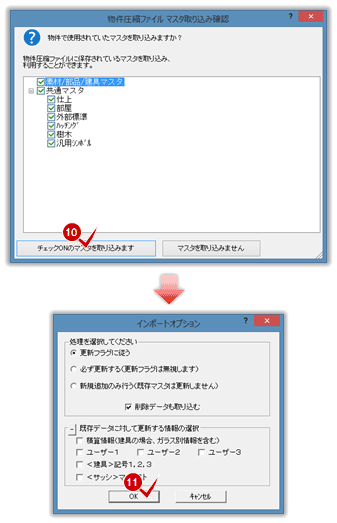
プランが取り込まれ、一括自動作成が開始されます。 - プラン内容を調整(プラン詳細)してアップします。
→ZERO:[3Dサービス.com](提案プランのアップロード手順)
→Modelio:[サービス]-[アップロード](Modelioヘルプ参照)
この様に、要望プランをWeb上で提示・確認・変更などを行うことで、お施主様とのコミュニケーションを向上することができます。