開く/名前を付けて保存(Modelioタブ)
【開く】ダイアログ
Modelio起動時に表示されたり、 「処理」メニューの「開く」から実行します。保存したプランを編集できるように読み込みます。また、他形式のデータを取り込んだり、書き出したりします。
「処理」メニューの「開く」から実行します。保存したプランを編集できるように読み込みます。また、他形式のデータを取り込んだり、書き出したりします。
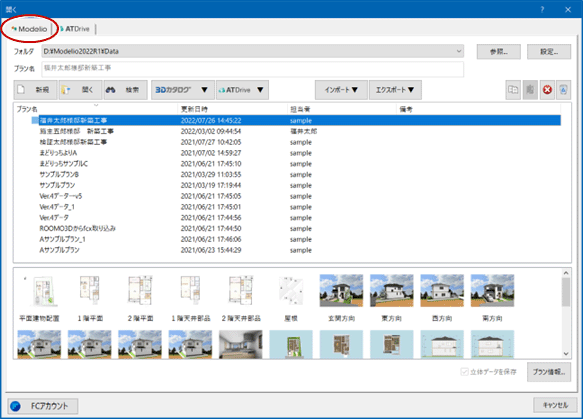
- プランを新規作成する(Modelio)
- 作成したプランを開く(Modelio)
- ARCHITREND ZEROデータをFCX取り込む
- 3Dカタログ.comサイトのプランを取り込む
- プランを ARCHITREND Drive へアップロードする
- プランを ARCHITREND Drive からダウンロードする
- まどりっちで作成した間取りデータを取り込む
- 任意のファイルを ARCHITREND Drive へアップロードする(両タブ共通)
- マスタを ARCHITREND Drive へアップロードする(両タブ共通)
- マスタを ARCHITREND Drive からダウンロードする(両タブ共通)
- まるごと環境を移行する/復元する[pdf](両タブ共通)
- プラン一覧周りにあるその他の機能
【名前を付けて保存】ダイアログ
 「処理」メニューの「名前を付けて保存」から表示した場合、別の名前に変更して保存することができます。同じ名前の場合は「上書き保存」と同結果になります。
「処理」メニューの「名前を付けて保存」から表示した場合、別の名前に変更して保存することができます。同じ名前の場合は「上書き保存」と同結果になります。
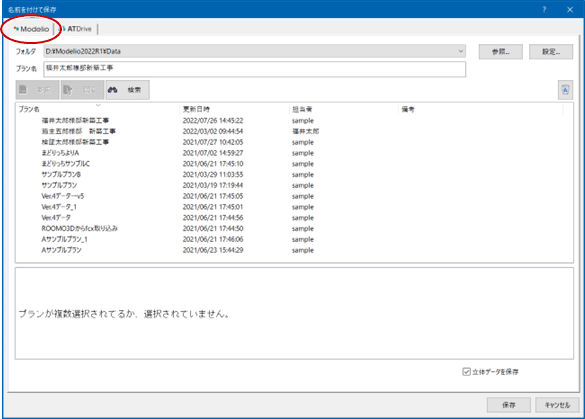
プランを新規作成する(Modelio)
 「処理」メニューから「開く」を選択し、「開く」ダイアログを表示します。(または、起動時に自動表示されます)
「処理」メニューから「開く」を選択し、「開く」ダイアログを表示します。(または、起動時に自動表示されます)- 「開く」ダイアログ(Modelioデータフォルダ)の「新規」をクリックします。→以降は「新規作成」を参照
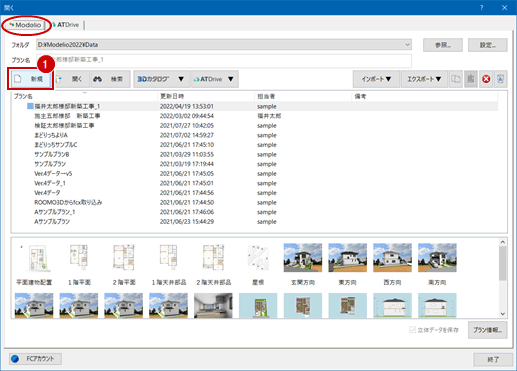
メモ
作成したプランを開く(Modelio)
 「処理」メニューから「開く」を選択し、「開く」ダイアログを表示します。(または、起動時に自動表示されます)
「処理」メニューから「開く」を選択し、「開く」ダイアログを表示します。(または、起動時に自動表示されます)- 「開く」ダイアログ(Modelioデータフォルダ)の一覧からプランを選び、「開く」をクリックします。
または、選択したプランをEnterキー、もしくはダブルクリックします。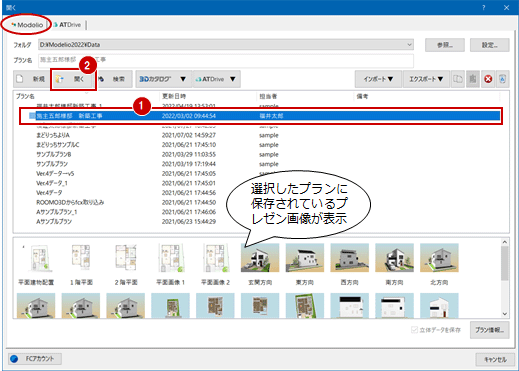
メモ
- 共通ツールバーの下にあるボタンをクリックして開くこともできます。
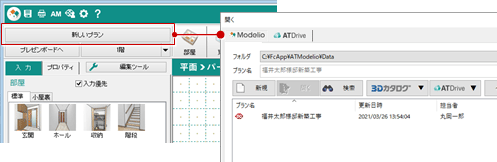
- フォルダを変更するには、「参照」をクリックし、データフォルダを指定します。以降も同じフォルダを使用するのであれば、「設定」でデータフォルダを追加します。
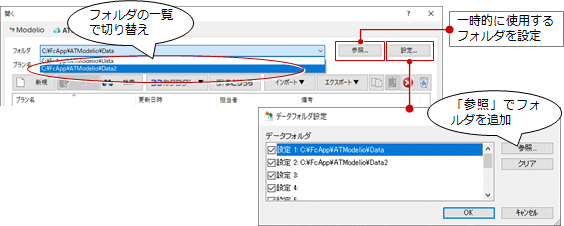
ARCHITREND ZEROデータをFCX取り込む
連携ファイルFCXを取り込む場合
ARCHITREND ZEROで連携用のFcxファイルを書出して保存している場合は、以下の操作で取り込みできます。
 「処理」メニューから「開く」を選択し、「開く」ダイアログを表示します。(または、起動時に自動表示されます)
「処理」メニューから「開く」を選択し、「開く」ダイアログを表示します。(または、起動時に自動表示されます)- 「開く」ダイアログの「インポート」メニューから「FCX取り込み」を選択します。
- FCX取り込みの「開く」ダイアログで、Fcxファイルを指定し「開く」をクリックします。
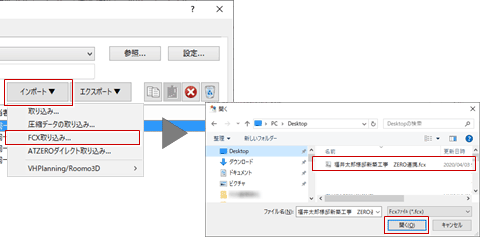
- 表示されたダイアログでシリーズを選択して「OK」をクリックします。
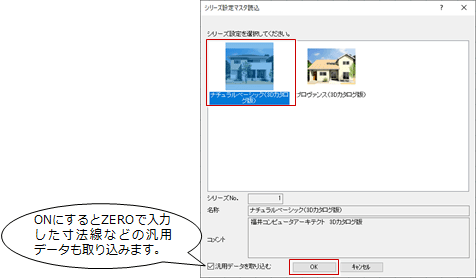
ARCHITREND ZEROデータをダイレクトに取り込む場合
 「処理」メニューから「開く」を選択します。
「処理」メニューから「開く」を選択します。- 「開く」ダイアログの「インポート」をクリックします。
- 「ATZEROダイレクト取り込み」を選ぶと、「ARCHITREND ZERO データ変換」ダイアログが表示されます。ARCHITREND ZEROの「フォルダ」と「物件名」を確認して「OK」をクリックします。
- 「Modelio連携」が始まり「部屋タイプコンバート」ダイアログが表示されたら、ARCHITREND ZERO側での部屋をModelioではどの部屋タイプで連携するか「連携先部屋タイプ」を確認して、「OK」をクリックします。
- 上記、「連携ファイルFCXを取り込む場合」の手順3のダイアログが表示されるので、シリーズを選択して「OK」をクリックします。
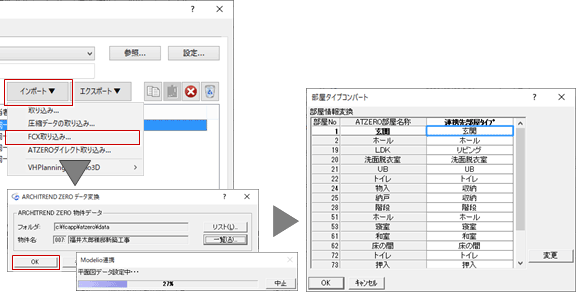
3Dカタログ.comサイトのプランを取り込む
 「処理」メニューから「開く」を選択し、「開く」ダイアログを表示します。(または、起動時に自動表示されます)
「処理」メニューから「開く」を選択し、「開く」ダイアログを表示します。(または、起動時に自動表示されます)- 「開く」ダイアログの「3Dカタログ」メニューから「サンプルプランダウンロード」または「オリジナルプランダウンロード」を選択します。
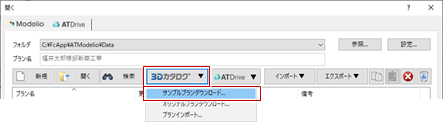
- 3Dカタログ.comサイトからプランを選択します。ご提案プラン、または、サンプルの場合は「建物全体」の中のプランから選択します。
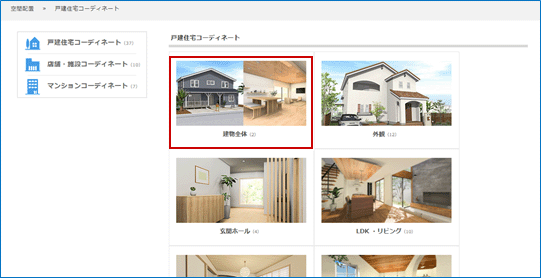
- 選択プランの「ダウンロード」をクリックして、画面下の「保存」メニューから「名前を付けて保存」を選び、シミュレーションファイル(.czplan)を保存します。。。。
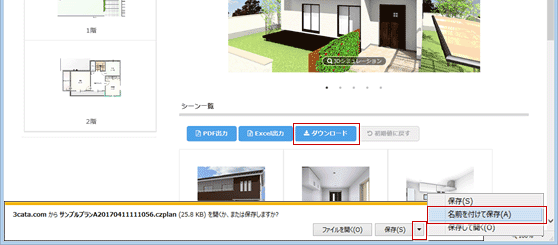
- 取り込みは、「3Dカタログ」メニューから「プランインポート」を選んで、ダウンロードしたシミュレーションファイル(.czplan)を開きます。取り込みは、「3Dカタログ」メニューから「プランインポート」を選んで、ダウンロードしたシミュレーションファイル(.czplan)を開きます。
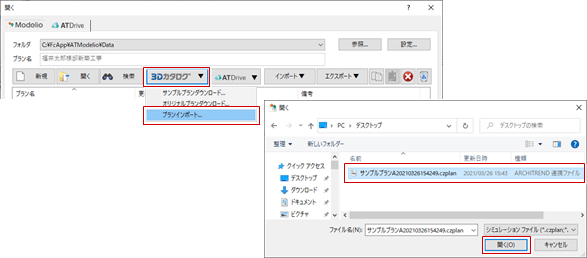
メモ
- 3Dカタログ 無料会員・Aプラン会員・Bプラン会員であることが必要です。
- 3Dカタログ.comの「ご提案」でシミュレーションしたプラン(.czmplan)も「サンプルプランダウンロード」からダウンロードして、「プランインポート」で取り込みます。
プランを ARCHITREND Drive へアップロードする
 「処理」メニューから「開く」を選択し、「開く」ダイアログを表示します。(または、起動時に自動表示されます)
「処理」メニューから「開く」を選択し、「開く」ダイアログを表示します。(または、起動時に自動表示されます)- 「開く」ダイアログから対象プランを選択します。
- 「ATDrive▼」(「ATDrive」タブは「マスタ▼」)メニューから「プランをアップロード」を選択します。
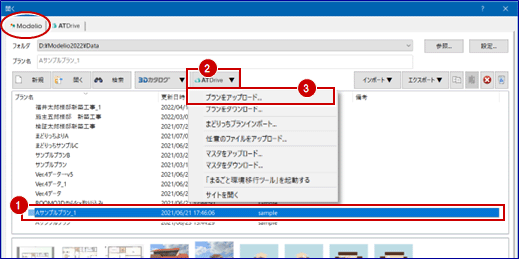
- 建材格納の確認メッセージが表示されます。
アップロードするプランを他人と共有する予定がある場合は、建材をプラン内に置くと便利なため「はい」を選択します。
共有予定がない場合は「いいえ」を選択します。(建材は常にローカルの3DCマスタを参照しています)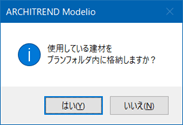
- 「ARCHITREND Drive」画面より保管スペースを選択・確認して「OK」をクリックします(ここでは初期状態の「HOME」)。
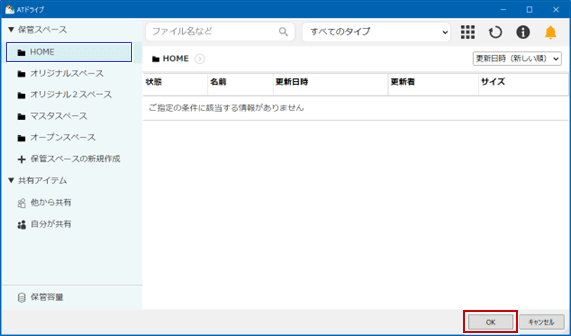
- 「確認」ダイアログより対象項目を確認して「OK」をクリックします。
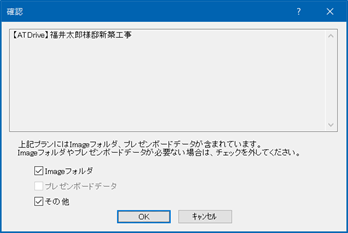
- アップロードが開始されます。
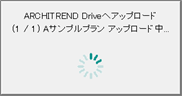
- 終了を確認して「OK」をクリックします。
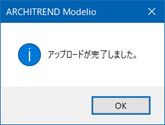
メモ
- 3Dカタログ のBプラン会員であることが必要です。
- 「ATDrive」タブで切り替えることで、サイトの保管状態を確認することができます。
→ 参照:ARCHITREND Drive(ATDrive)サイト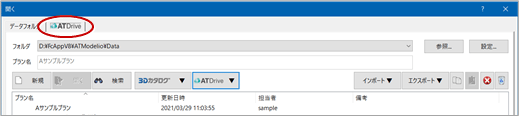
- 「ATDrive」タブよりプランを直接開いたり、保存したりすることはできませんが、ダウンロードしたプランを別物件としてATDriveへアップロードすることは可能です。
- アップロード途中のプランがある場合は「通知」が表示されますので「確認」より状況を確認してください(アップロード状況からも確認可能です)。
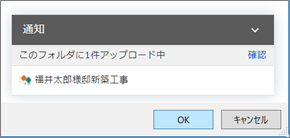
- ARCHIBoxはATDriveに未対応です。ARCHIBoxに紐づいているプランをATDriveにアップロードするとき等は、解除してからおこなってください。
プランを ARCHITREND Drive からダウンロードする
 「処理」メニューから「開く」を選択し、「開く」ダイアログを表示します。(または、起動時に自動表示されます)
「処理」メニューから「開く」を選択し、「開く」ダイアログを表示します。(または、起動時に自動表示されます)- 「開く」ダイアログの「ATDrive▼」(「ATDrive」タブは「マスタ▼」)メニューから「プランをダウンロード」を選択します。
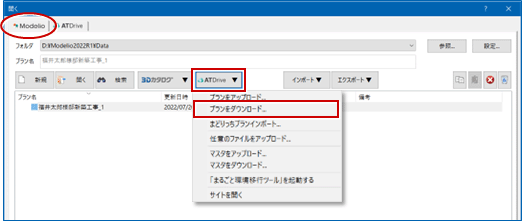
- 「ARCHITREND Drive」ダイアログより、Modelioアイコンが付いているプランを選択して、「OK」をクリックします。
→ 参照:ARCHITREND Drive(ATDrive)サイト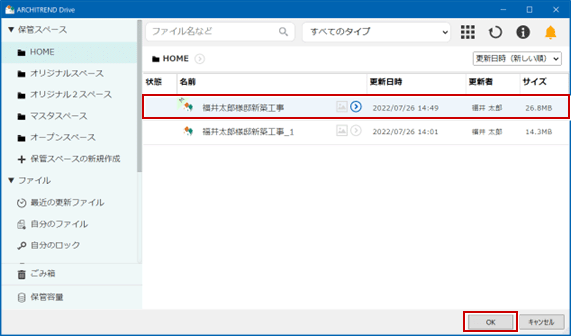
- 「OK」をクリックします。
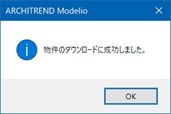
- データフォルダにダウンロードしたプランが表示されます。(同プラン名には「_連番」が付記)
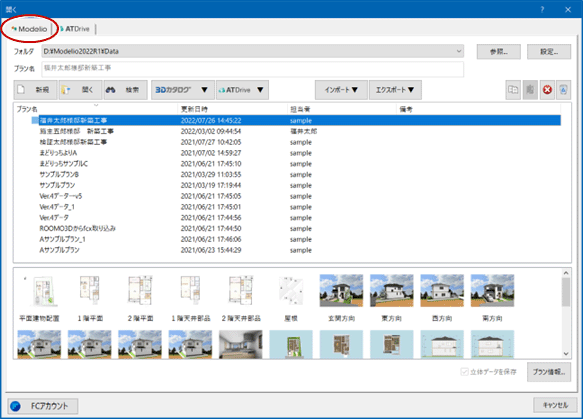
メモ
- 3Dカタログ 無料会員・Aプラン会員・Bプラン会員で、ATDriveの参照権限があることが必要です。
- 「ATDrive」タブで切り替えることで、サイトの保管状態を確認することができます。
→ 参照:ARCHITREND Drive(ATDrive)サイト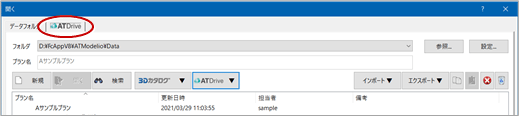
- 「ATDrive」タブより直接開いたり、保存したりすることはできませんが、ダウンロードしたプランを別物件としてATDriveへアップロードすることは可能です。
まどりっちで作成した間取りデータを取り込む
3Dカタログ.comにアップされているiPadアプリ「まどりっち」で作成した間取りのデータを取り込みます。
あらかじめiPadアプリ「まどりっち」で作成した間取りデータを3Dカタログ.comにアップロードする必要があります。アップロード後、Modelioで以下の操作を行います。
 「処理」メニューから「開く」を選択し、「開く」ダイアログを表示します。(または、起動時に自動表示されます)
「処理」メニューから「開く」を選択し、「開く」ダイアログを表示します。(または、起動時に自動表示されます)- 「開く」ダイアログの「ATDrive」メニューから「まどりっちプランインポート」をクリックします。
- 3Dカタログ.comにアップされているまどりっちのデータの一覧が表示されます。
取り込むまどりっちのデータを選択して、「OK」をクリックします。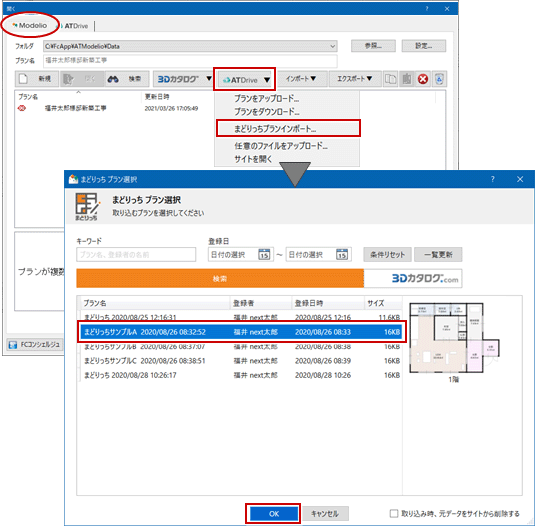
- 次のダイアログで、外観のタイプ、ドア、サッシなどを選択します。
「玄関ドア」「サッシ」「室内建具」をOFFにした場合は、まどりっちで指定した形状の初期値の建具が配置されます。該当する建具がない場合は、クイック建具マスタに登録されている建具が配置されます。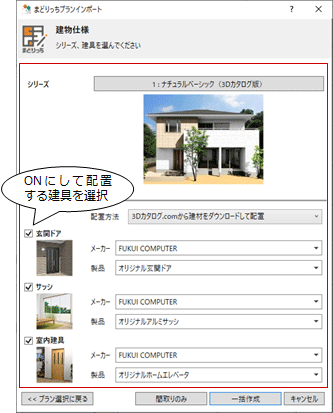
シリーズ 外壁の仕上や屋根の形状などが設定されているタイプを選択します。 配置方法 3Dカタログ.comから建材をダウンロードして配置 サイトにあるすべての建具から、条件に合うものを検索して配置します。
※ダウンロードに時間がかかります。ダウンロード済み建材から検索して配置 ローカルの3Dカタログマスタに登録されている建具を検索して配置します。 玄関ドア それぞれに配置する建具のメーカー、製品を選択します。 OFFにした場合は、まどりっちで指定した形状の初期値の建具が配置されます。形状がない場合は、初期設定の「シリーズ」-「マスタデータ」で指定されているクイック建具マスタに登録されている建具が配置されます。 サッシ 室内建具 - 「間取りのみ」「一括作成」のどちらかを選択します。
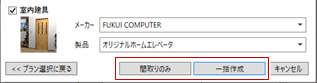
間取りのみ 一括作成 図面データを取り込み、建具と部品を配置します。
平面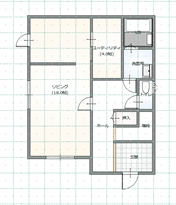
パース
図面データを取り込み、建具と部品を配置し、選択したシリーズの条件で一括自動作成します。
平面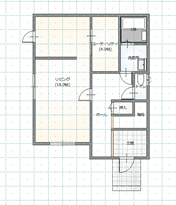
パース
メモ
- 3Dカタログ 無料会員・Aプラン会員・Bプラン会員で、ATDriveの参照権限があることが必要です。
- 3Dカタログ.comにアップロードされているまどりっちのデータが多数ある場合は、「キーワード」などの条件を入力して「検索」をクリックすると、データを絞り込めます。
-
3Dカタログ.comに保管できるまどりっちプランの使用数と容量の制限があります。→サイト参照:まどりっちプランリスト
インポートしたまどりっちのプランを3Dカタログ.comに保管しておく必要がない場合は、「取り込み時、元データをサイトから削除する」をONにします。 - 開口は、まどりっちで入力したデータを基に配置されますが、部屋内の壁に入力した開口(全開口、たれ壁、腰壁)は、Modelioの立体で開口されません。連携後、Modelioで袖壁または開口を入力して変更してください。
-
部品は、まどりっちで入力したサイズ等から判断して、1つの部屋に1つの部品を配置します。複数の部品の候補がある場合は、一番大きいサイズの部品を採用します。配置する部品は、次に限ります。
UB システムキッチン 便器 洗面化粧台 玄関収納
任意のファイルを ARCHITREND Drive へアップロードする
 「処理」メニューから「開く」を選択し、「開く」ダイアログを表示します。(または、起動時に自動表示されます)
「処理」メニューから「開く」を選択し、「開く」ダイアログを表示します。(または、起動時に自動表示されます)- 「開く」ダイアログから対象プランを選択します。
- 「ATDrive▼」(「ATDrive」タブは「ツール▼」)メニューから「任意のファイルをアップロード」を選択します。
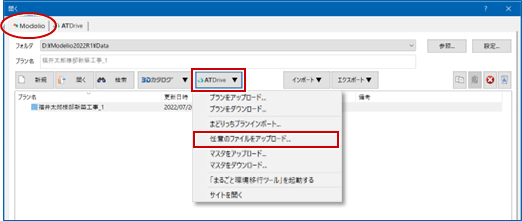
- エクスプローラーより、アップするファイルを選択(*.*:どのファイルでも可)して、「開く」をクリックします。
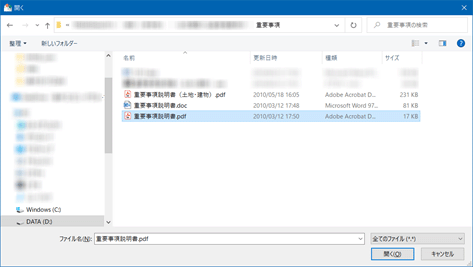
- アップロード先を選択して、「保存」をクリックします。
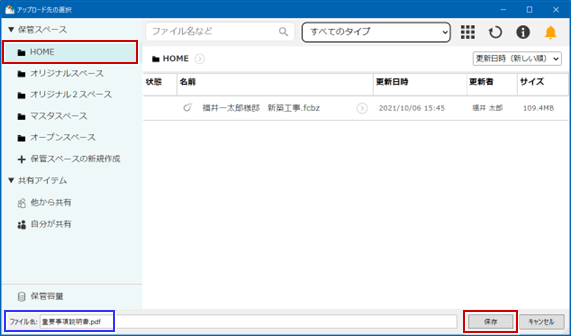
- 完了画面が表示されます。ATDrive画面を表示する場合は「はい」、そのまま終了する場合は「いいえ」をクリックします。
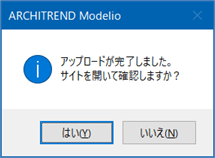
メモ
- 3Dカタログ 無料会員・Aプラン会員・Bプラン会員で、ATDriveの参照権限があることが必要です。
- 処理を終えた後でも「ATDrive」サイトに切り替えることで保管状態を確認することができます。
→ 参照:ARCHITREND Drive(ATDrive)サイト - 同一ファイル名の場合、ファイル名末尾に。(1)(2)とカウントアップNoが付記されてアップロードします。
- アップロード途中のプランがある場合は「通知」が表示されますので「確認」より状況を確認してください(アップロード状況からも確認可能です)。
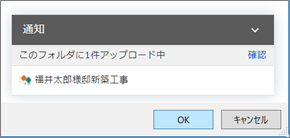
- 大容量のファイルをアップロードする場合、この「任意のファイルをアップロード」を使用してください 。「40 MB」を超えるファイルは分割してアップロードします 。
マスタを ARCHITREND Drive へアップロードする
マスタをATDriveへアップすることで、社内外の関係者に配布しやすくします(ATDriveに置いたまま、マスタが使用できる事ではありません)。管理者のみマスタの更新が可能です。また、クラウドへバックアップすることにもつながります。
 「処理」メニューから「開く」を選択し、「開く」ダイアログを表示します。(または、起動時に自動表示されます)
「処理」メニューから「開く」を選択し、「開く」ダイアログを表示します。(または、起動時に自動表示されます)- 「ATDrive▼」(「ATDrive」タブは「マスタ▼」)メニューの「マスタをアップロード」を選択します。
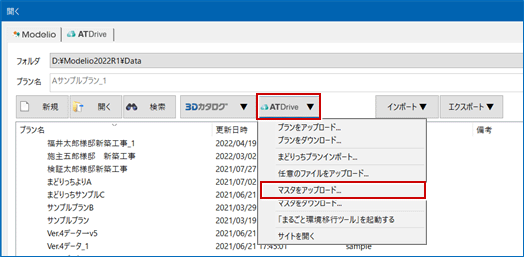
- アップロードするマスタを選択します。(3DカタログマスタのModelioタブにある種類)
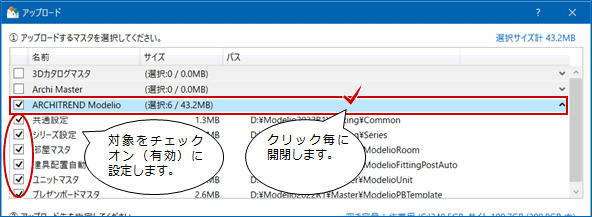
- 保管先スペースを「ATDrive」から選択します。
(ここでは初期値の「オープンスペース」から「マスタスペース」を作成して変更します。→参照:保管スペースの作成)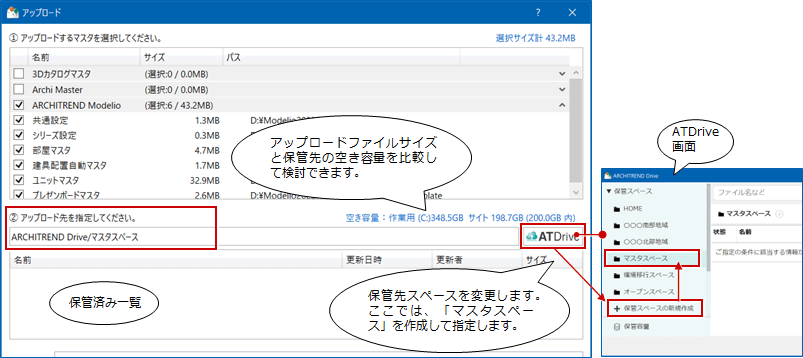
- ファイル名などを確認・変更して、「アップロード」を実行します。
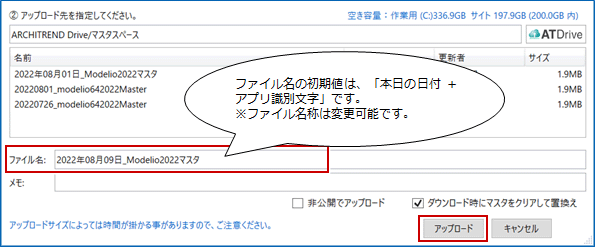
※「ダウンロード時にマスタをクリアして置換え」:ONの場合、取り込み時にダウンロード先の既存マスタを削除してからダウンロード(展開含)するため、不要なファイルと混在することを防ぐことができます(ダウンロード時の初期設定もONになります)。OFFの場合は、ダウンロード先のファイルを上書きします。
※「非公開でアップロード」:ONの場合、管理者・アップロード本人のみが参照可能な状態でアップロードします。 (自身でダウンロードする等の確認後、あらためてATDriveサイトでマスタの公開を変更することができます) - しばらくすると、完了画面が表示されます。
ATDrive画面を表示する場合は「はい」、そのまま終了する場合は「いいえ」をクリックします。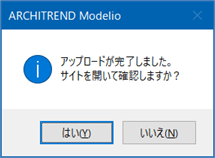
- 「はい」を選択すると、3Dカタログサイトが開き、ATDriveに保管された状態を確認することができます。
→ 参照:ARCHITREND Drive(ATDrive)サイト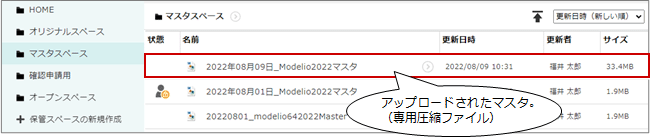
メモ
- 3Dカタログ のBプラン会員のみ有効です。
- 公開した場合に配信される「公開のお知らせ」メール内の記載リンクよりATDriveサイトを確認することができます。
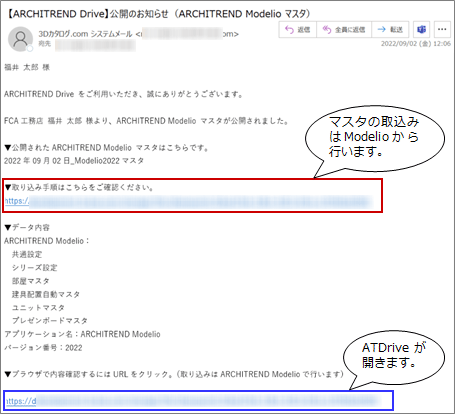
- 「ATDrive」タブで切り替えても、Modelio側からはサイトの保管状態を確認することができません。3DCサイトへ切り替えて確認します。
- アップロード対象のマスタの内容です。
共通設定 共通設定フォルダのファイル内すべて シリーズ設定 シリーズ設定フォルダ内のファイルすべて Modelio部屋マスタ 「3Dカタログマスタ」のModelioタブの部屋マスタで指定されているフォルダに入っているファイルすべて 簡易建具マスタ(AMのみ) 「ArchiMaster」のModelioタブの簡易建具マスタで指定されているフォルダに入っているadbファイルすべて 建具配置自動マスタ 「3Dカタログマスタ」のModelioタブの建具配置自動マスタで指定されているフォルダに入っているadbファイルすべて 営業見積マスタ 「ArchiMaster」のModelioタブの営業見積マスタで指定されているフォルダに入っているadbファイルすべて ユニットマスタ 「3Dカタログマスタ」のModelioタブのユニットパネルで指定されているフォルダが対象で、ユニットマスタフォルダ内のマスタファイルすべて
例:3DCUnit(Modelio).adb → 3DCUnit(Modelio).amdu
FcUnit(Modelio).adb → FcUnit(Modelio).amduプレゼンボードマスタ 「3Dカタログマスタ」のModelioタブのプレゼンボードパネルで指定されているフォルダが対象で、プレゼンボードマスタフォルダ内のマスタファイルすべて (ユニット同様) - 同一ファイル名の場合、既存ファイルに上書きアップロードします。
- アップロード済み一覧上で右クリックすると、削除機能が使用できます。

- アップしたマスタをダウンロードする機能は、Modelioからの「マスタをダウンロード」のみです。
マスタを ARCHITREND Drive からダウンロードする
ATDriveにアップされているマスタをダウンロードします。管理者・編集者・閲覧者がダウンロード可能です。
 「処理」メニューから「開く」を選択し、「開く」ダイアログを表示します。(または、起動時に自動表示されます)
「処理」メニューから「開く」を選択し、「開く」ダイアログを表示します。(または、起動時に自動表示されます)- 「ATDrive▼」(「ATDrive」タブは「マスタ▼」)メニューの「マスタをダウンロード」を選択します。
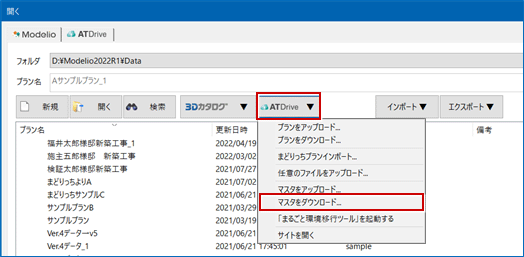
- ダウンロードするマスタを選択します。(3DカタログマスタのModelioタブにある種類)
(保管スペース先を変更する場合は「ATDrive」より変更します)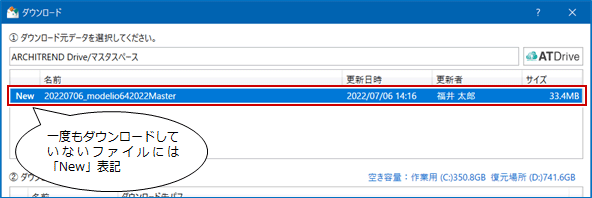
※元データをポイントすると、内容が表示されます。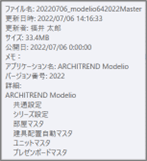
- ダウンロードするマスタを展開させた一覧から選択し、「ダウンロード」をクリックします。
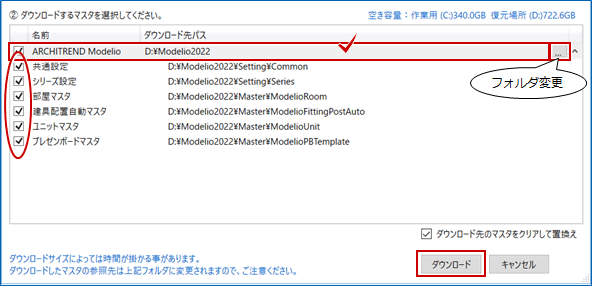
※「ダウンロード時にマスタをクリアして置換え」:ONの場合、ダウンロード先の既存マスタをリネームしてからダウンロードします(社内で利用するマスタを統一したい場合)。OFFの場合は、上書きで登録します。配布されたマスタと混在して取り込まれる場合もあるため注意が必要です。 - 完了画面の[OK]をクリックします。
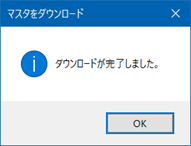
- 「共通設定」を更新した場合、再起動メッセージが表示されます。
有効にするには[はい]をクリックして再起動させます。[いいえ]を選択した場合、再起動するまでダウンロード前の共通設定で動作します。
メモ
- 3Dカタログ 無料会員・Aプラン会員・Bプラン会員で、ATDriveの参照権限があることが必要です。
- ダウンロード時の動作です。これらすべての設定・マスタについては、過去バージョンのプログラムも参照できるため、ダウンロード時のバージョンの制御はおこないません。
共通設定 既存ファイルをすべて消して、書き込みます。 シリーズ設定 ダウンロード先に登録番号とシリーズ名称が一致するものがあった場合に上書きします。 無い場合は、空き番号の最初のところに追加し、並び順は一番後ろになります。
※シリーズ設定は「100」個までしか登録できません。ダウンロードした結果、「100」個以上になった場合、取り込めません。取り込めなかった場合、下記メッセージを表示します。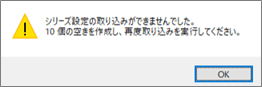
Modelio部屋マスタ ダウンロード先に同名のファイルがあるものは上書きします。それ以外は新規追加です。 簡易建具マスタ(AMのみ) ダウンロード先に同名のファイルがあるものは上書きします。それ以外は新規追加です。 建具配置自動マスタ ダウンロード先に同名のファイルがあるものは上書きします。それ以外は新規追加です。 営業見積マスタ ダウンロード先に同名のファイルがあるものは上書きします。それ以外は新規追加です。 ユニットマスタ ダウンロード先に同じファイル名を持つマスタがあった場合、そのマスタにダウンロードします。 同じファイル名を持つマスタが無い場合は、新規で同じファイル名のマスタを作成してインポートします。 プレゼンボードマスタ (ユニット同様)
名前を付けて保存する(Modelio)
 「処理」メニューの「名前を付けて保存」をクリックします。
「処理」メニューの「名前を付けて保存」をクリックします。- 「プラン名」に新しい名前を入力します。
- 平面データと一緒に立体データを保存する場合は、「立体データを保存」をONにします。立体データを保存しない場合はOFFにします。
- 「保存」をクリックします。
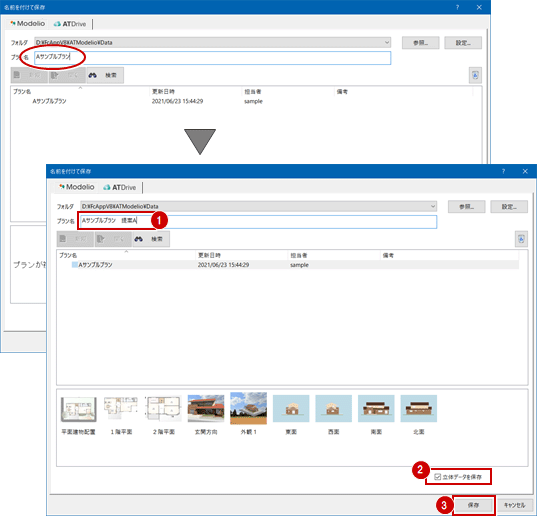
その他の機能
| サイトを開く(両タブ共通) | 契約した3Dカタログ.comのATDriveサイトを開きます。 →参照:ARCHITREND Drive(ATDrive)サイト |
| 参照、設定 | プランの読み込み先フォルダを「参照」より指定します。 読み込み先を切り替えて利用する場合は、「設定」で複数の読み込み先を登録しておきます。 |
 検索 検索 |
保管プランが多いとき、キーワードを入力・対象指定することで、プランを絞り込んで検索します。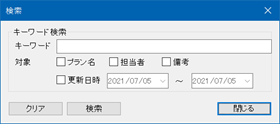 |
インポート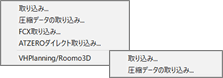 |
他フォルダのプラン、圧縮ファイル(.mdlz)を取り込みます。また、ZEROから書き出されたFCXファイル、ZEROデータをダイレクトに取り込むことができます。 その他に、ARCHITREND Virtual House Planning、Roomo3Dで作成したプラン、圧縮ファイル(.pzb、.r3dz)も取り込みできます。 ※ATDriveが使用可能な状態では、専用圧縮ファイルなどを介さずに、直接プランデータを開いたり、保存したりすることができます。 |
エクスポート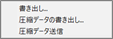 |
一覧で選択したプランを他フォルダに複写、圧縮ファイル(.mdlz)を出力、送信します。 ※ATDriveが使用不可の状態時に、専用圧縮ファイル等でやりとり(インポート・エクスポート)すると便利です。 |
 コピー コピー |
一覧で選択したプランを「コピー」と「貼り付け」で複写します。同じフォルダに複写した場合は、「_1」と連番が付きます。 |
 貼り付け 貼り付け |
|
 削除 削除 |
一覧で選択したプランをごみ箱に移動します。 |
 ごみ箱 ごみ箱 |
削除したプランを完全削除、または復活します。 |
| プラン情報 | 開いていない他プランの情報を編集します。 開いているプランは、  「処理」メニューの「プラン情報」で編集が行えます。 「処理」メニューの「プラン情報」で編集が行えます。 |
| FCアカウント FCコンシェルジュ |
インストールされている福井コンピュータグループのデスクトップアプリケーションを開きます。サポートサービスの契約状況確認や購入した製品のアップデートなどができます。 デスクトップアプリケーションには、FCアカウントまたはFCコンシェルジュ(旧)がありますが、FCコンシェルジュをご利用中の方は、最新版デスクトップアプリケーションの「FCアカウント」への移行をお願いします。 ※セットアップ状況により、コマンド名称が変化します。 ・FCアカウントがインストールされているとき:ボタン名「FCアカウント」 ・FCコンシェルジュがインストールされているとき:ボタン名「FCコンシェルジュ」 ・どちらもインストールされていないとき:ボタン非表示 ※インターネットに接続できる環境が必要です。 |
| 名前を付けて保存 | |
| 立体データを保存 | プランを保存するときに、立体データも同時に保存します。OFFにした場合、次回開いたときに立体データを再作成するので、多少時間がかかります。 |
右クリックメニュー
一覧でプランを右クリックしたときに表示されるメニューです。
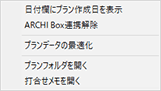
| 日付欄にプラン作成日を表示 | プラン一覧の日付の項目を、作成日・更新日で表示を切り替えます。ONのときは、作成日、OFFのときは更新した日になります。 |
| ARCHI Box連携解除 | 選択されているプランで、 「画像管理」でARCHI Box
にアップロードしたデータとの連携を解除します。 「画像管理」でARCHI Box
にアップロードしたデータとの連携を解除します。 |
| プランデータの最適化 | 選択されているプランのフォルダーに格納されているファイル内部の不要なデータを削除して、ファイルのサイズを軽量化します。 ファイルの更新日は、更新されません。 |
| プランフォルダを開く | 選択されているプランのフォルダーをエクスプローラーで開きます。 |
| 打合せメモを開く | 選択されているプランに保存されている打ち合わせのメモを開きます。 |

