商談・工事情報
商談・工事を登録・管理する画面です。
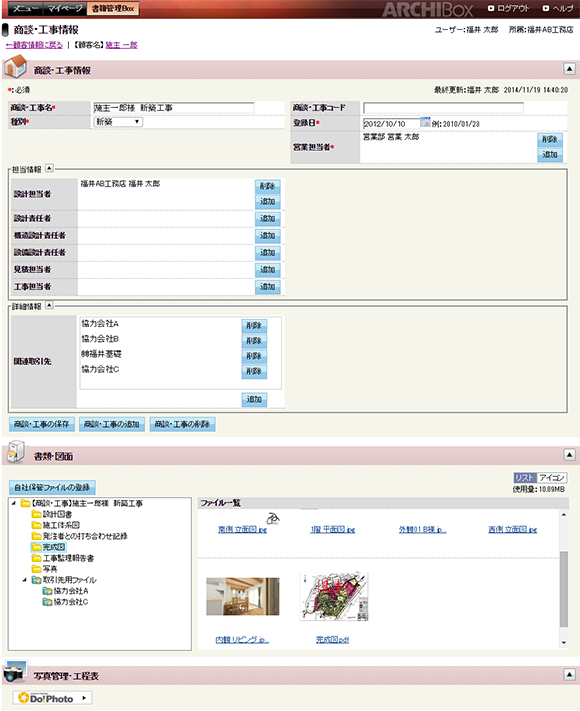
操作の流れ
商談・工事情報を設定・保存する
- 必要に応じて、[商談・工事名][種別][登録日][営業担当]などの情報を入力します。
- [担当情報▼]をクリックして開き、担当者を[追加]から登録します。
- [詳細情報▼]では、関連取引先会社を[追加]から登録します。
- [商談・工事の保存]ボタンで保存します。
- 発生した書類や図面を保存する場合は、[書類・図面]バーで登録します。
機能説明
商談・工事情報
商談・工事に関する情報を登録します。
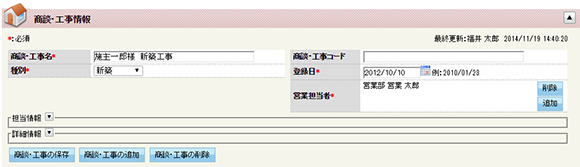
「*」印のある項目は必ず入力してください。(下表では赤字表記)
| 項目 | 内容 |
|---|---|
|
商談・工事名 |
商談・工事名を入力します。 「○○様邸新築工事」「○○様邸エクステリア工事」などです。 |
| 種別 | リスト(「新築」「増築」など)から選択します。 |
| 商談・工事コード | 商談・工事用の管理Noを設定します。 |
| 登録日 |
情報を登録した日設定します。自動的に本日の日付が初期設定されます。カレンダー機能( |
| 営業担当者 |
担当者を[追加]ボタンから選択します。 ※社員は[システム管理]の[自社情報]、取引先は担当者ごとに[取引先管理]の[取引先情報]で[役割]を設定しておく必要があります。 ※アラート・報告メール(自社)の配信先としても利用されます。 |

文字数制限に達すると文字を入力することができません。訂正する場合などは、入力した文字をいったん削除してから改めて入力してください。
担当情報
商談・工事情報の担当者を設定します。[担当情報▼]をクリックすると表示されます。
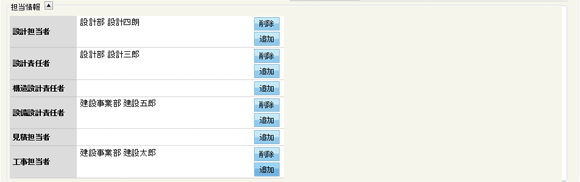
| 項目 | 内容 |
|---|---|
| 設計~工事担当 |
各担当者を[追加]ボタンから選択します。 ※社員は[システム管理]の[自社情報]、取引先は担当者ごとに[取引先管理]の[取引先情報]で[役割]を設定しておく必要があります。 ※アラート・報告メール(自社)の配信先としても利用されます。 |
詳細情報
工事に関連する取引先(協力会社)を設定します。
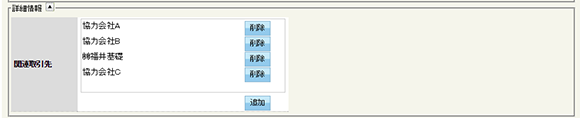
| 項目 | 内容 |
|---|---|
| 関連取引先 |
取引先を[追加]ボタンから登録します。登録した取引先へ、図面や写真ファイルなどを公開することができます。 ※[取引先管理]で取引先会社を登録しておく必要があります。 |
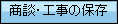 (商談・工事の保存)
(商談・工事の保存)
商談・工事情報を保存します。

このボタンを実行せずに画面を切り替えると、メッセージ無しに入力した情報が破棄されます(編集前に戻る)ので注意してください。
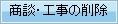 (商談・工事の削除)
(商談・工事の削除)
- [商談・工事の削除]ボタンをクリックします。(顧客情報の削除権限がある場合に実行できます)
- 確認メッセージが表示されますので、削除する場合は[確認]チェックをオンにします。
- 実行する場合は[削除]ボタンをクリックします。中止する時は[キャンセル]ボタンをクリックします。
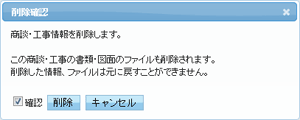
書類・図面
現在選択している「商談・工事」で発生した書類や図面を保管することができます。登録した書類や図面は一覧で表示されます。
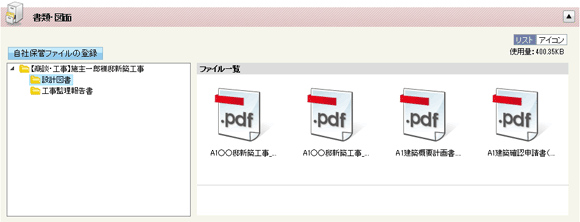

登録されているファイルのアイコンをクリックすると[ファイルプレビュー]画面が開き、内容確認やダウンロードをおこなうことができます。
 :リスト/アイコン切替
:リスト/アイコン切替
登録ファイルの表示をアイコンによる一覧表示([アイコン])とファイル名の一覧表示([リスト])に切り替えます。
リスト表示の場合、ファイル更新日やファイルサイズ、公開状態が表示されます。
 (自社保管ファイルの登録)
(自社保管ファイルの登録)
書類や図面を保管します。[自社保管]画面に切り替わります。

ARCHITREND Manager
とお客様・工事が関連付いていることで、直接弊社の設計支援CAD(Manager含)からアップロードすることができます。
写真管理・工程表
弊社TREND Netシリーズの「Do!Photo」と連携する機能です。

「Do!Photo」の画像ファイル(写真)、その他(帳票、物件書類など)データを「ARCHIBox」に取り込みます。なお、工程表は取り込みません。工程表を取り込み、同期機能も使用する場合は、「TREND Net」にシステムアップ(有料)してください。

「Do!Photo」と
関連付けるためには、[メニュー]右上の[ログイン情報]画面の[Do!Photoログイン情報変更]を設定しておく必要があります。
![]() をクリックして表示されるメニューコマンドに以下の3つの機能があります。
をクリックして表示されるメニューコマンドに以下の3つの機能があります。
 (物件を開く)
(物件を開く)
弊社製品の「Do!Photo」を起動して、新規物件または既存物件と関連付けます。
「Do!Photo」の新規物件を関連付ける
- [物件を開く]ボタンをクリックします。(工程表が存在する場合は[補足]参照)
- [Do!Photo物件の関連付け]画面で[新しい物件を作成する]をオンにします。
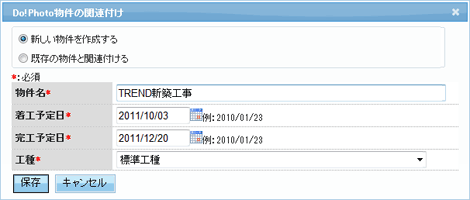
- 現在の「TREND Net」工事が[物件名]に入力されています。
[着工予定日][完工予定日][工種]を選択します。 - 実行する場合は[保存]ボタン、中止する場合は[キャンセル]ボタンをクリックします。
保存した場合、そのまま「Do!Photo」が別ウィンドウで起動します。
「Do!Photo」の既存物件と関連付ける
- [物件を開く]ボタンをクリックします。
- [Do!Photo物件の関連付け]画面で[既存の物件と関連付ける]をオンにします。
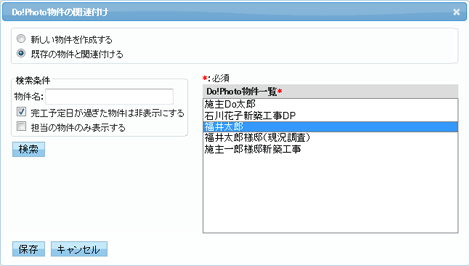
- [Do!Photo物件一覧]から物件を選択します。
多い場合は、[検索条件]を設定します。([物件名]を空、各チェックをオフの場合、全物件が検索されます)
なお、[物件名]欄の「and検索」や「or検索」は対応していません。 - 実行する場合は[保存]ボタン、中止する場合は[キャンセル]ボタンをクリックします。
保存した場合、そのまま「Do!Photo」が別ウィンドウで起動します。
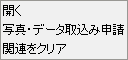 (写真・データ取込み申請)
(写真・データ取込み申請)
「Do!Photo」の写真・データファイルを取り込みます。
- [写真・データ取込み申請]をクリックします。
- 確認メッセージで[実行]ボタンをクリックします。
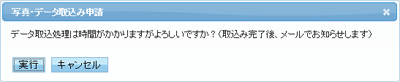
- 取り込みが終了すると、「ARCHI Box」画面へ戻ります。(完了メールが到着しても、データが取り込まれるまでかなりの時間がかかる場合があります)
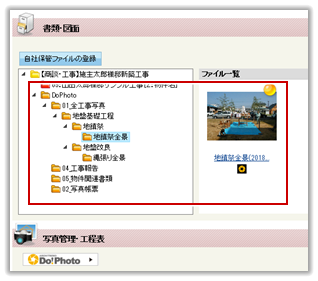

「Do!Photo」物件と関連付いていない場合は実行することができません。最初に[開く]で物件を関連付けてください。
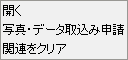 (関連をクリア)
(関連をクリア)
「Do!Photo」との関連づいている状態を解除します。
- [関連をクリア]ボタンをクリックします。(関連付いていない時は実行できません)
- [実行]ボタンをクリックします。
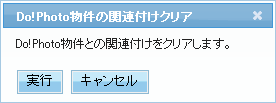
- 「Do!Photo」との関連なくなりました。
この画面を開く
- [メニュー]画面-[書籍管理Box]ボタン
 [顧客検索]画面-「顧客名」リンク
[顧客検索]画面-「顧客名」リンク  [顧客情報]画面-[商談・工事の追加]ボタン
または[商談・工事名]リンク
[顧客情報]画面-[商談・工事の追加]ボタン
または[商談・工事名]リンク - [メニュー]画面-[書籍管理Box]ボタン
 [顧客検索]画面-「商談・工事名」リンク
[顧客検索]画面-「商談・工事名」リンク