自社情報
自社の部署や社員の情報を設定します。[組織図]に部署や社員を追加して、画面右側に表示される各情報を設定します。
「ARCHI Box」システムを購入・構築時、最初に組織の設定を行います。この組織情報を元に担当設定、権限設定などを行います。
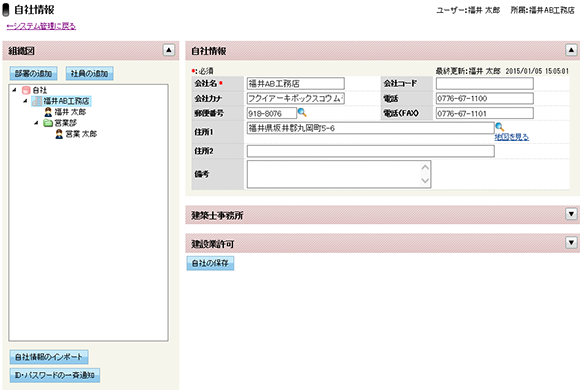

下方にある[自社の保存][部署の保存][社員の保存]ボタンを実行せずに画面を切り替えると、設定内容が破棄されます。
注意メッセージは表示されませんので注意してください。
操作の流れ
自社・管理者の情報を設定する
導入初期、組織図には「自社名」と「管理者名」だけが登録されています。「自社名」と「管理者名」の詳細情報を設定します。
- [組織図]バーの「自社名」をクリックします。
- 画面右側に自社情報の設定画面が表示されます。
[自社情報]バーの内容確認を行い、情報を追加します。 - 建築士事務所の場合、[建築士事務所]バーの[建築士事務所の場合にチェックを入れてください]を有効(オン)にします。
- [事務所名]などの各項目を設定します。
- 建設業許可がある場合、[建設業許可]バーの[建設業許可がある場合にチェックを入れてください]を有効(オン)にします。
- [氏名][許可種別]などを設定します。
- [自社の保存]ボタンをクリックします。
- [組織図]バーの「管理者名」部分をクリックします。
- 画面右側に管理者(社員)情報の設定画面が表示されます。
[社員情報]バーの内容確認を行い、情報を追加します。 - [社員の保存]ボタンをクリックします。
部署を追加する
- [組織図]バーの「自社名」をクリックします。
- [部署の追加]ボタンをクリックします。
- [部署の追加]画面で[部署名][部署コード]を入力します。(*マーク項目は必須)
- 登録する場合は[保存]ボタン、中止する場合は[キャンセル]ボタンをクリックします。
- 組織図に部署が追加されました。そのまま、画面右側の[部署情報]バーの内容を設定します。
- 建築士事務所の場合、[建築士事務所]バーの[建築士事務所の場合にチェックを入れてください]を有効(オン)にします。
- [事務所名]などの各項目を設定します。
- 建設業許可がある場合、[建設業許可]バーの[建設業許可がある場合にチェックを入れてください]を有効(オン)にします。
- [氏名][許可種別]などを設定します。
- [部署の保存]ボタンをクリックします。
社員を追加して、社員用のログイン情報をメールする
- 社員を配置する「部署」をクリックして選択状態にします。
- [社員の追加]ボタンをクリックします。
- [社員の追加]画面で[社員名][社員コード]を入力します。(*マーク項目は必須)
- [社員情報]バーの内容を設定します。メールアドレスも正確に入力します。
- 資格を持っている社員は、[取得資格]バーの[資格の追加]ボタンをクリックします。
- [資格の設定]画面で「資格」などを設定します。
- [確定]ボタンをクリックします。追加した資格は一覧に表示されます。
- [権限設定]バーで[テンプレートの適用]ボタンをクリックします。
- [テンプレートの適用]画面から、初期値とするテンプレートを選択します。
- 「操作名」「操作できるデータの範囲」を再確認して、権限内容を設定します。(個人単位の設定)
- [社員の保存]ボタンをクリックします。
- 次に、ログイン情報をメールします。[保存してID・パスワードの通知]ボタンをクリックします。
- [ID・パスワードの通知]画面で、[メールで通知]ボタンをクリックします。
ログイン情報がメール配信されました。(配信されるメールアドレスは、[メール(PC)]に設定したアドレスです)

組織変更(部署異動等)の場合、登録済の担当者は組織ツリー上でドラッグ&ドロップすることで完了します。
機能説明
|組織図|自社情報|建築士事務所|建設業許可|部署情報|社員情報|取得資格|権限設定|
組織図
自社の部署、社員情報を登録します。
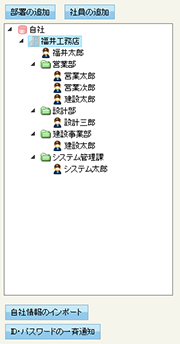
 (部署の追加)
(部署の追加)
自社または取引先に部署(支社・営業所・部・課など)を追加します。
「自社」または部署の下層に作成します。8層まで作成できます。
 (社員の追加)
(社員の追加)
社員を追加します。追加する社員の部署を選択した状態で[社員の追加]ボタンを実行します。

[組織図]の「部署」「社員」は、マウスのドラッグで移動することができます。
ただし、同層での移動など、[×]マークが表示された場合は移動することができません。
[組織図]の「部署」「社員」は「登録順」に並びます。[部署コード][社員コード]が設定されている場合は、[部署コード][社員コード]が優先されます。同階層または同部署内において、番号順・アルファベット順に並びます。
 (自社情報のインポート)
(自社情報のインポート)
自社の部署・社員情報が書かれているcsvファイルを読み込んで、[組織情報]に一括登録します。
[自社情報のインポート]画面に切り替わります。
 (ID・パスワードの一斉通知)
(ID・パスワードの一斉通知)
各社員用のビルダーサイトのアカウントメールを一斉配信します。
送信者を検索、選択して[ID・パスワードの通知]ボタンを実行します。
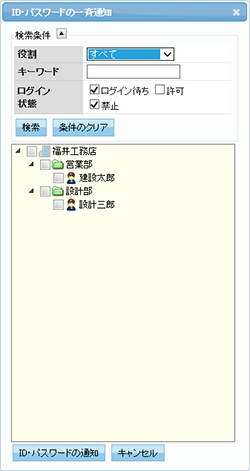
自社情報
自社情報の各項目を設定します。
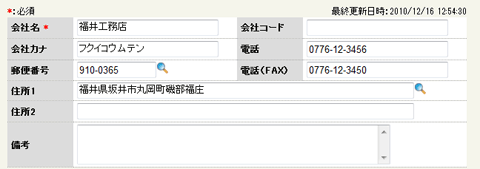
「*」印のある項目は必ず入力してください。(下表では赤字表記)
| 項目 | 内容 |
|---|---|
|
会社名 会社カナ |
「会社名」と「フリガナ」を入力します。 「フリガナ」は片仮名または平仮名で設定します。 全角・半角の区別なく、50文字まで入力することができます。 |
|
郵便番号 |
郵便番号を入力します。 [検索]( |
| 住所1 住所2 |
住所を入力します。 [検索]( ※[地図を見る]リンクからは「Google Map」が表示されます。 ※[住所2]へは、ビル名・マンション名を入力します。 |
| 会社コード |
会社コードを設定します。 全角・半角の区別なく、20文字まで入力することができます。 |
| 電話 電話(FAX) |
各電話番号を設定します。 入力文字数制限は13文字です。 また、電話番号の「ハイフン(-)」は検索時に無視されます。 |
| 備考 | 備考を設定します。 入力文字数制限は1024文字です。 |

入力文字制限数に達した場合、文字カーソルは後方に移動しません(文字を入力することができません)。
 (自社の保存)
(自社の保存)
自社情報(自社が選択されている状態の[自社情報][建築士事務所][建設業許可])が保存されます。
保存に成功している場合は、画面上部に「自社情報を保存しました」と表示されます。

このボタンを実行せずに画面を切り替えると、メッセージ無しに入力した情報が破棄されます(編集前に戻る)ので注意してください。
建築士事務所
建築士事務所の場合、事務所情報を設定します。
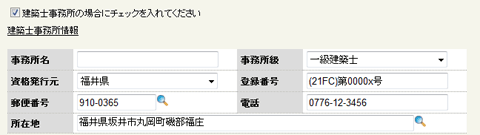
建築士事務所情報
自社、取引先会社が建築士事務所の場合、[建築士事務所の場合にチェックを入れてください]のチェックを有効(オン)にすることで、「建築士事務所情報」を登録することができます。
| 項目 | 内容 |
|---|---|
|
事務所名 |
「事務所名」を入力します。 |
|
資格発行元 |
「資格発行元」を都道府県リストから選択します。 |
|
郵便番号 |
郵便番号を入力します。 [検索]( |
| 所在地 |
住所を入力します。 [検索]( |
| 事務所級 | 「事務所級」をリストから選択します。 |
| 登録番号 | 「事務所登録番号」を入力します。 |
| 電話 |
電話番号を入力します。 入力文字数制限は13文字です。 また、電話番号の「ハイフン(-)」は検索時に無視されます。 |
管理建築士情報
「管理建築士情報」を登録する場合、管理建築士を[選択]ボタンから選択します。
なお、管理建築士は「社員情報」の[取得資格]で登録しておく必要があります。
- [選択]ボタンをクリックします。
- [管理建築士の選択]画面が表示されますので、[管理建築士のみ表示する]チェックが有効になっていることを確認し、管理建築士を選択します。
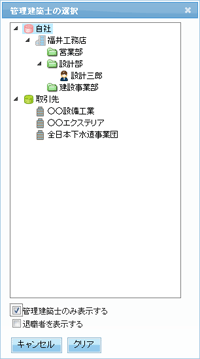
なお、登録した管理建築士を解除する場合は、[管理建築士の選択]画面の[クリア]ボタンを実行します。 - 選択した管理建築士の情報が設定されます。
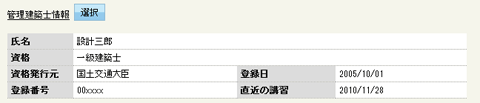
- 保存するには、[自社の保存]ボタンをクリックします。
[自社情報][建築士事務所][建設業許可]の内容が保存されます。
建設業許可
建設業許可がある場合、その情報を設定します。
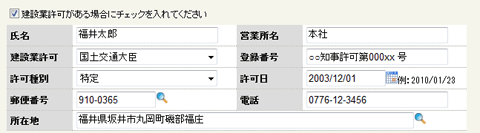
建設業許可情報
[建設業許可がある場合にチェックを入れてください]のチェックを有効(オン)にすることで、「建設業許可情報」を登録することができます。
| 項目 | 内容 |
|---|---|
|
氏名 |
「管理責任者」の氏名を入力します。 |
|
建設業許可 |
「許可行政庁」をリストから選択します。 |
|
許可種別 |
「許可の区分」をリストから選択します。 |
|
郵便番号 |
郵便番号を入力します。 [検索]( |
| 所在地 |
住所を入力します。 [検索]( |
| 営業所名 | 主たる営業所名(本社・本店など)を入力します。 |
| 登録番号 | 「登録番号」を入力します。 |
| 許可日 | 認可(更新)された日付を入力します。 |
| 電話 |
電話番号を入力します。 入力文字数制限は13文字です。 また、電話番号の「ハイフン(-)」は検索時に無視されます。 |
部署情報
部署情報の各項目を設定します。
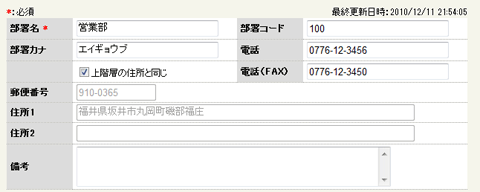
「*」印のある項目は必ず入力してください。(下表では赤字表記)
| 項目 | 内容 |
|---|---|
|
部署名 部署カナ |
「部署名」と「フリガナ」を入力します。 「フリガナ」は片仮名または平仮名で設定します。 全角・半角の区別なく、50文字まで入力することができます。 |
| 部署コード |
部署コードを設定します。 全角・半角の区別なく、20文字まで入力することができます。 組織図において、同層の部署は「部署コード順」に並びます。 |
| 電話 電話(FAX) |
電話番号、FAX番号を設定します。 入力文字数制限は13文字です。 また、電話番号の「ハイフン(-)」は検索時に無視されます。 |
| 上階層の住所と同じ |
チェックを有効(オン)にすると、1つ上の層(部署・自社など)の住所が自動入力されます。 支社や営業所などのように、自社(本社)と異なる住所の場合は、[上階層の住所と同じ]のチェックを無効(オフ)にして、[住所]を設定してください。 |
|
郵便番号 |
郵便番号を入力します。 [検索]( |
| 住所1 住所2 |
住所を入力します。 [検索]( ※[地図を見る]リンクからは「Google Map」が表示されます。 ※[住所2]へは、ビル名・マンション名を入力します。 |
| 備考 | 備考を設定します。 入力文字数制限は1024文字です。 |
 (部署の保存)
(部署の保存)
部署情報([組織図]で選択している部署の[部署情報][建築士事務所][建設業許可])を保存します。
保存に成功している場合は、画面上部に「部署情報を保存しました」と表示されます。

このボタンを実行せずに画面を切り替えると、メッセージ無しに入力した情報が破棄されます(編集前に戻る)ので注意してください。
 (部署の削除)
(部署の削除)
[組織図]で選択している部署を削除します。部署情報とその下層の部署および社員もすべて削除されます。
また、管理者がその部署および配下の部署に所属している場合、その部署の削除はできません。
- [組織図]で対象となる部署をクリックします。(選択状態にします)
- [部署の削除]ボタンをクリックします。
- 削除確認のメッセージが表示されます。削除する場合は[削除]チェックを有効にして、[削除]ボタンをクリックします。

なお、中止する場合は[キャンセル]ボタンをクリックします。 - 組織図から部署が削除されます。
社員情報
社員情報の各項目を設定します。
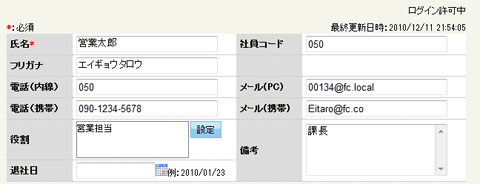
「*」印のある項目は必ず入力してください。(下表では赤字表記)
| 項目 | 内容 |
|---|---|
|
氏名 フリガナ |
「社員氏名」と「フリガナ」を入力します。 「フリガナ」は片仮名または平仮名で入力します。 |
| 社員コード |
社員番号を入力します。 組織図において、同部署の社員は「社員コード順」に並びます。 |
| 電話(内線) 電話(携帯) |
内線・携帯の番号を入力します。 入力文字数制限は13文字です。 また、電話番号の「ハイフン(-)」は検索時に無視されます。 |
| メール(PC) メール(携帯) |
メールアドレスを入力します。 各社員用のログイン情報メールは[メール(PC)]へ配信され、作業連絡メールは両方のメールアドレスへ配信されます。 ※Gmailなどの汎用メールアドレスを[メール(PC)]に設定することで、パソコン・タブレット・スマホで利用できます。 ※管理者の[メール(PC)]はプログラムから変更することはできません。変更する必要のある場合は、「福井コンピュータアーキテクト株式会社」まで連絡ください。 |
| 役割 | 職種を[設定]ボタンから表示される[役割の設定]画面から選択します。 |
| 退社日 |
退社した日を設定します。 カレンダー( |
| 備考 | 備考を設定します。 入力文字数制限は1024文字です。 |

退社日を設定する時は、カレンダー機能から設定することができます。直接入力する時は、年月日を半角スラッシュ「/」で区切ってください。
また、10の位の「0」は入力しなくても構いません。(例:「11/01」「11/1」のいずれも入力可能)
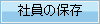 (社員の保存)
(社員の保存)
社員情報([組織図]で選択している社員の[社員情報][取得資格][権限設定])を保存します。
保存に成功している場合は、画面上部に「社員情報を保存しました」と表示されます。

このボタンを実行せずに画面を切り替えると、メッセージ無しに入力した情報が破棄されます(編集前に戻る)ので注意してください。
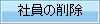 (社員の削除)
(社員の削除)
社員情報([組織図]で選択している社員の[社員情報][取得資格][権限設定])を削除します。
- [組織図]で対象となる社員をクリックします。(選択状態にします)
- [社員の削除]ボタンをクリックします。
- 削除確認のメッセージが表示されます。削除する場合は[削除]チェックを有効にして、[削除]ボタンをクリックします。
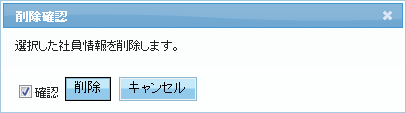
なお、中止する場合は[キャンセル]ボタンをクリックします。 - 組織図から社員が削除されます。
 (保存してID・パスワードの通知)
(保存してID・パスワードの通知)
選択している社員に「ARCHI Box」にログインできるアカウント情報をメール配信、または印刷します。
[メール(PC)]に設定したメールアドレスに配信します。
- [組織図]から対象となる社員をクリックします。
- [保存してID・パスワードの通知]ボタンをクリックします。
- [ID・パスワードの通知]画面が表示されます。
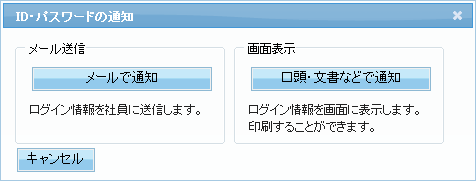
- 内容をメールで連絡する時は[メールで通知]ボタン、印刷物で渡す時は[口頭・文書などで通知]ボタンをクリックします。

画面右上に表示されている社員のログインに関する表記には、[保存してID・パスワードの通知]と関係があります。
・「ログイン禁止中」:[メールで通知][口頭・文書などで通知]をいずれも実行していない状態。または、[ログインの禁止]を実行した状態。
・「ログイン登録待ち」:[メールで通知][口頭・文書などで通知]のいずれかを実行した状態。
・「ログイン許可中」:実際にログインした状態。
・「アカウントロック中」:ログインできない状態です。30分経過すると解除されます。

配信先の担当者が、入力ミスなどによりログインに連続10回失敗すると、安全のためロックがかかり、30分間ログインすることができません。30分間経過してから再度ログインしてもらえるようお伝えください。
なお、緊急の場合、再度[メール通知][口頭・文書などで通知]を実行し、新たなアカウントを発行するとロックは解除されます。
当システムからのメール送信時の注意
国内キャリアやApple社等のメールシステムにより、スパムメール(詐欺サイトへ誘導する迷惑メール)として判断されると、メールが送信先へ届かない場合があります。このような場合、別キャリアのメールアドレス等(フリーメールも有効)に変えて再送信することで解決する場合があります。
特にお施主様や作業担当の方へアカウントメール等を送信した場合、送信者の方は相手先へTEL等での直接のご確認をお願いします。
※事例は目次(「お知らせ」)をご覧ください。
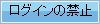 (ログインの禁止)
(ログインの禁止)
特定の社員を「ARCHI Box」の使用を強制中止(ログインの禁止)にします。
なお、アカウントのメールが配信されるまでは、![]() の状態で実行することはできません。
の状態で実行することはできません。
- [組織図]から対象となる社員をクリックします。
- [ログインの禁止]ボタンをクリックします。
- [削除確認]画面が表示されますので、[確認]チェックをオンにしてから[実行]ボタンをクリックします。

なお、中止する場合は[キャンセル]ボタンをクリックします。
取得資格
社員が取得している資格情報を管理します。

 (資格の追加)
(資格の追加)
社員が取得した資格を登録します。
- [資格の取得]ボタンをクリックします。
- [資格の設定]画面が表示されます。[資格][資格発行元]などを設定します。
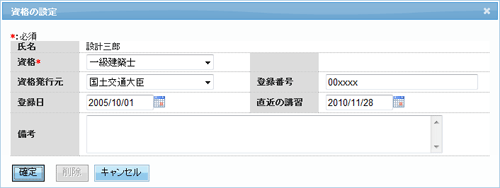
- 登録する場合は[確定]ボタン、中止する場合は[キャンセル]ボタンをクリックします。

[資格]の一覧は[資格マスター]、[資格発行元]は[資格発行元マスター]であらかじめ登録しておきます。
登録した資格を変更する
- 登録してある資格リンクをクリックします。
- [資格の設定]画面が表示されますので、内容を変更して[確定]ボタンをクリックします。
登録した資格を削除する
- 登録してある資格リンクをクリックします。
- [資格の設定]画面が表示されますので、[削除]ボタンをクリックします。
権限設定
「ARCHI Box」の操作権限を個人単位で設定します。テンプレートを利用すると、担当別に基本値を取り込むことができます。

| 項目 | 内容(表色:区分別) |
|---|---|
|
●操作のできるデータの範囲 |
[不可]:使用不可 [担当分のみ可]:自分を担当に設定した情報だけが編集可 [自部署内のみ可]:自部署に登録されている社員の情報まで編集可 [可]:通常に使用可能。または、全社員の情報が対象。 |
|
【メニュー】 取引先管理の表示 |
[メニュー]の[取引先管理]ボタンの表示を設定します。取引先の検索ができるようになります。 |
| 【マイページ】 お知らせの表示 |
[マイページ(ToDo)]の[お知らせ]表示の有無を設定します。 |
| 【マイページ】 掲示板未返信一覧の表示 |
[マイページ(ToDo)]の[掲示板未返信一覧]表示の有無を設定します。 |
| 【顧客管理】 顧客情報の閲覧 |
顧客情報の閲覧有無を設定します。 顧客情報以下にすべての情報があるため、すべての情報の閲覧有無の設定を意味します(この設定を「不可」にすると、すべての情報が閲覧できません)。 |
| 【顧客管理】 顧客情報の追加 |
[顧客の追加]ボタンの使用可否を設定します。 「不可」の場合、新規顧客を登録することはできません。 |
| 【顧客管理】 顧客情報の更新 |
[顧客の保存]ボタンの使用可否を設定します。 「不可」の場合、顧客情報を編集することはできません。 |
| 【顧客管理】 顧客情報の削除 |
[顧客の削除]ボタンの使用可否を設定します。 「不可」の場合、顧客情報を削除することはできません。 |
| 【顧客管理】 顧客専用ページへの公開、設定 |
[自社保管ファイルの追加]画面・[自社保管ファイルの情報編集]画面の[顧客専用ページに公開する]チェックの使用可否を設定します。 |
| 【顧客管理】 他部署の担当者の選択 |
他部署の社員の選択有無を設定します。反映先は以下です。 ・[顧客情報]の[顧客担当者]選択時 ・[商談・工事情報]の各担当者選択時 ・[応対情報]の[担当者]選択時 ・[点検・メンテナンス情報]の[担当者]選択時 ・[レポート]の[担当者]の範囲設定時 ・[運用管理]の[担当者一括設定]時 ・定期点検一括登録の担当者設定時 ※なお、組織の[権限一括コピー]、工程テンプレートの[自動処理]設定時については、この設定結果とは無関係です。 |
| 【運用管理】 社内お知らせの入力 |
[運用管理]画面の[お知らせ設定]の有無を設定します。 |
| 【運用管理】 社員に関するログの確認 |
[運用管理]画面の[社員に関するログ](2機能)の有無を設定します。 |
| 【運用管理】 顧客に関するログの確認 |
[運用管理]画面の[顧客に関するログ](2機能)の有無を設定します。 |
| 【取引先管理】 取引先(会社・部署)の編集 |
[取引先管理]の取引先の追加・削除、取引先情報の編集、インポート機能の可否を設定します。 |
| 【取引先管理】 取引先(担当者)の編集 |
[取引先管理]の取引先担当者の追加・削除、取引先情報の編集の可否を設定します。 |
| 【取引先管理】 取引先へのファイル公開 |
自社保管ファイルの取引先公開機能の可否、ファイル情報・コメントの編集(顧客情報の閲覧権限も関係) |
| 【システム管理】 組織(社内部署、社員)の編集 |
[システム管理]の[組織情報]の社内部署・社員に関する編集、インポート機能の可否を設定します。 |
| 【システム管理】 設定/マスターの編集 |
[システム管理]の[設定/マスター]の各機能の有無を設定します。 |
| 【システム管理】 契約情報の表示 |
[システム管理]の[契約情報]機能の有無を設定します。 |

[権限設定]の[操作名]にある【○○】のすべてを「不可」に設定すると、[メニュー]上の相当ボタンの表示も無くなります。
例えば、【運用管理】に関する項目のすべてを「不可」にすると、[メニュー]上の[運用管理]ボタンは非表示になります。
 (テンプレートの適用)
(テンプレートの適用)
サンプルとしてシステムに登録されている権限設定値(役割別)を読み込みます。
- [テンプレートの適用]ボタンをクリックします。
- [テンプレートの適用]画面から、選択中の社員に設定するテンプレートを選択します。
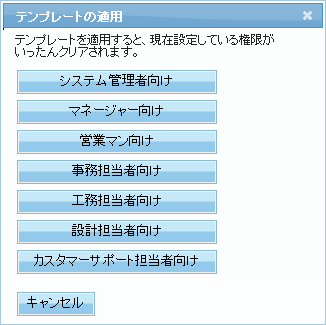
- 標準設定が反映されます。個人別に再確認します。
- 保存する場合は、[社員の保存]ボタンをクリックします。
 (権限一括コピー)
(権限一括コピー)
開いている社員の権限設定の内容を他の社員(複数可)にコピーします。
- [権限一括コピー]ボタンをクリックします。
- [担当者の選択]画面から、コピー先の社員を選択(チェックをオンの状態)します。
- [確定]ボタンをクリックします。コピー処理が開始されます。

変更した権限設定は、次回ログイン時に有効となります。
管理者の設定は「システム管理者向け」と同様な内容(変更不可)です。