施工事例(事例別表示)
完成写真・パースデザインファイルなどを施工事例集として登録・管理(自社に登録された全員が対象)する画面です。
また、顧客専用ページへ公開(全顧客対象)することにより、ノートパソコンやiPadなど、インターネットを介してお客様宅などで閲覧することができます。
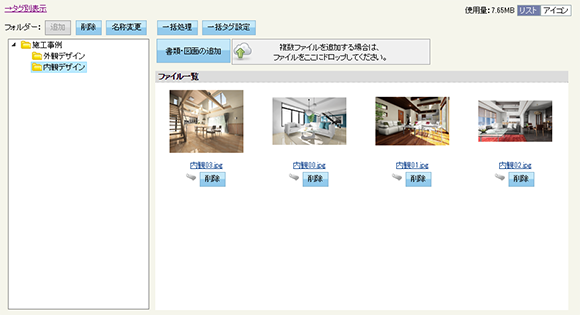

閲覧するアプリは、「アプリケーションのダウンロード」サイトからダウンロードすることでご利用いただくことができます。
操作の流れ
登録するフォルダーを作成する
- 「施工事例」を選択して、[追加]ボタンをクリックします。
- 収納フォルダー名を入力します。
- [保存]ボタンをクリックします。
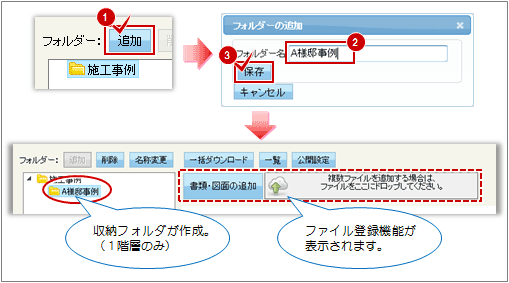
ファイルを登録(Webアップ)する
エクスプローラーからドラッグ&ドロップして登録します。また、既存工事の[自社保管]画面から一括登録することもできます。
- 登録するフォルダーをクリックします。
- エクスプローラーから登録するファイルを「・・・ここにドロップしてください」枠の中にドラッグ&ドロップします。
- メッセージで[はい]ボタンをクリックします。
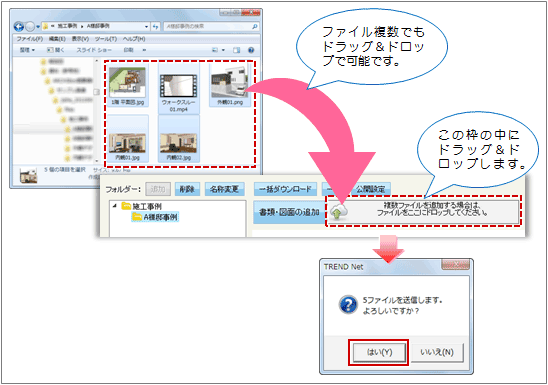
- ファイルが施工事例として登録(Webへアップ)されます。
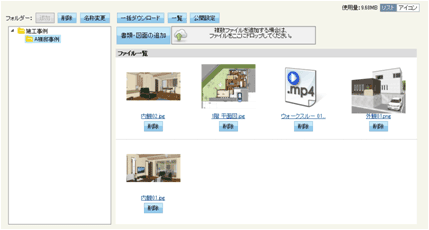
「TRENDNetファイルアップローダー」のインストール画面が表示されたら、[インストール]ボタンを実行して、メッセージに従ってインストールしてください。

エクスプローラーから登録する時、フォルダーを含めた状態で登録することはできません。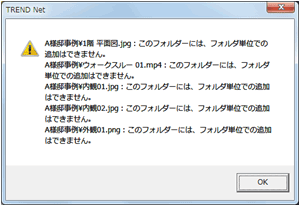
登録したファイル情報内容を変更する
- 登録されているファイル名をクリックします。
- [施工事例ファイルの情報編集]画面に切り替わります。
機能説明
施工事例ファイル
施工事例用の閲覧ファイルとして登録します。
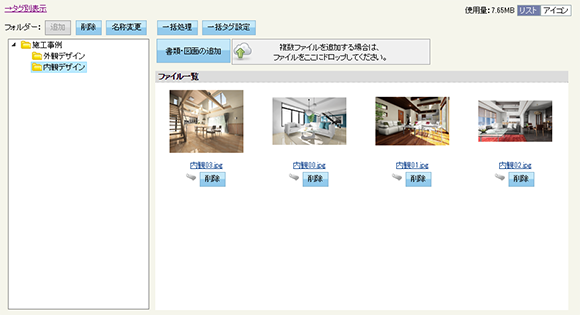
 (リスト/アイコン切替)
(リスト/アイコン切替)
登録ファイルの表示をアイコンによる一覧表示([アイコン](上図例))とファイル名の一覧表示([リスト](下図例))に切り替えます。
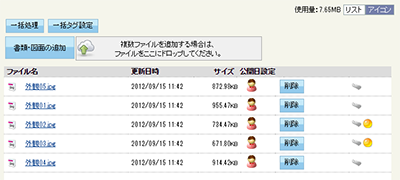
 (追加)
(追加)
フォルダーを追加します。「施工事例」フォルダーを選択すると有効になります。
なお、2階層目のフォルダーは作成することができません。
 (削除)
(削除)
選択したフォルダーを削除します。登録されているファイルもすべて削除されます。
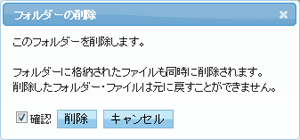
 (名称変更)
(名称変更)
選択したフォルダー名を変更します。
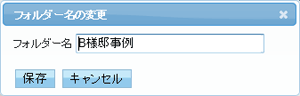
 (一括処理)
(一括処理)
「施工事例」に保管されているファイルを一括処理します。[一括処理]画面に切り替わります。
 (一括タグ設定)
(一括タグ設定)
登録ファイルにタグを一括設定します。[一括タグ設定]画面に切り替わります。
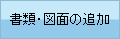 (書類・図面の追加)
(書類・図面の追加)
ファイルを1本単位で登録(Webアップ)します。[施工事例ファイルの追加 ]画面に切り替わります。
複数一括で登録する場合は、手順(「ファイルを登録(Webアップ)する 」)を参照してください。
この画面を開く
- [メニュー]画面-[施工事例]ボタン