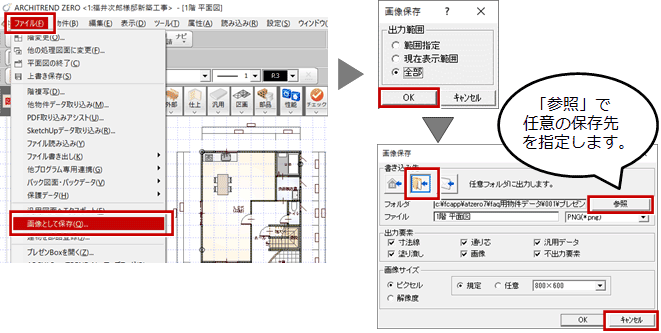| プログラム名 | ARCHI Box | Ver. | 2015 | ID | Q852115 | 更新日 | 2022/07/13 |
Q:ZEROで作成したデータを、ARCHI Boxにアップロードしてお施主様に見せたい。
A:「書籍管理BOX」で顧客、工事を追加して、ZEROの処理選択画面から「ARCHI Boxアップロード」を行います。
「顧客専用ページ設定」からお施主様のメールアドレスにお施主様用のARCHI Boxページを送信します。
ARCHI Boxで工事、顧客を追加する
ARCHI Boxで工事・顧客を追加する手順を解説します。
- FCアカウントまたはFCコンシェルジュの「保守(契約)特典」から「ARCHI
Box」をクリックして、「ビルダー・工務店の担当者様はこちらから」を選択して、ARCHI Boxにログインします。
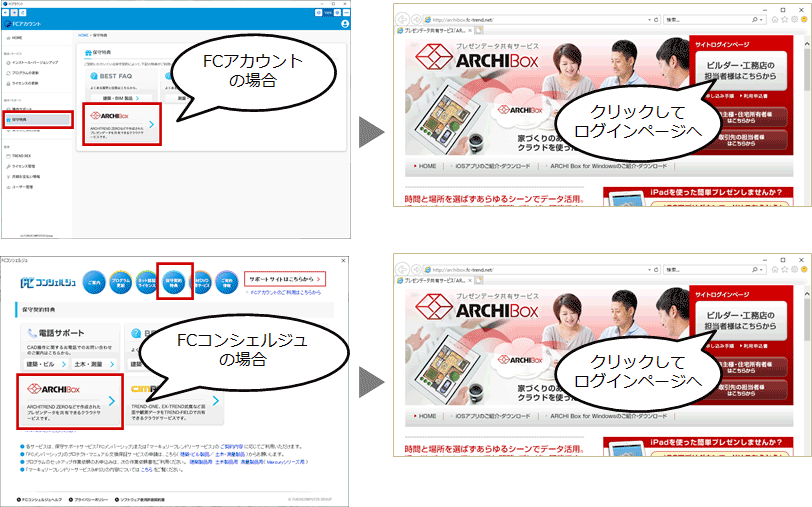
- 「メニュー」から「書籍管理Box」を選択します。
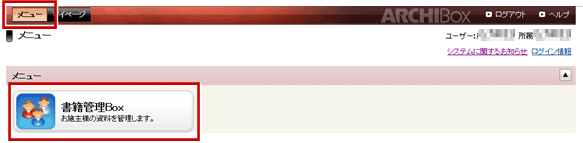
- 「顧客の追加」を選択して、お施主様の情報を入力して「顧客の保存」をクリックします。
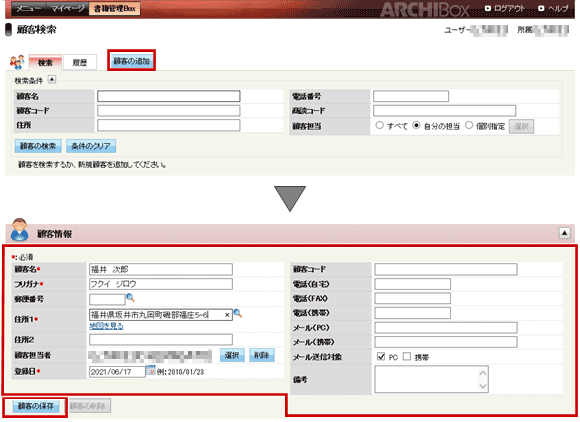
- 「商談・工事の追加」を選択して、工事名、種別を入力して「商談・工事の保存」をクリックします。
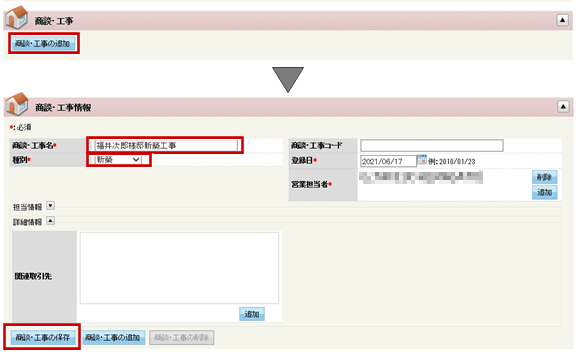
ARCHI Boxにデータをアップロードする
ARCHI Boxに顧客・工事を追加したら、ZEROからデータをアップロードします。
なお、データの管理元がARCHITREND ManagerとARCHITREND ZEROによって操作方法が変わります。
【ARCHITREND Managerで管理している場合】
- アップロードする物件データの処理選択画面を開きます。
- 「ARCHI Boxアップロード」をクリックして、「プレゼンBox」を選択します。
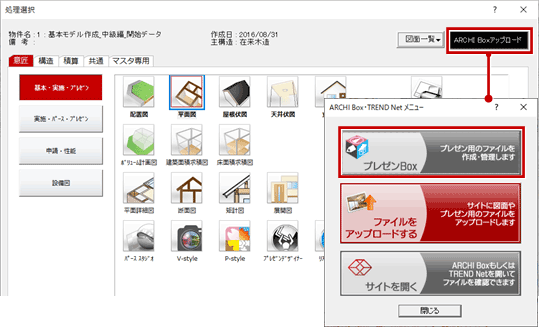
- アップロード用のデータを作成します。
アップロードしたいデータにチェックを付けて「自動作成」を選び、「実行」をクリックします。
※物件の立体データを作成したい場合は「ARCHI Box 3D」をONにして自動作成します。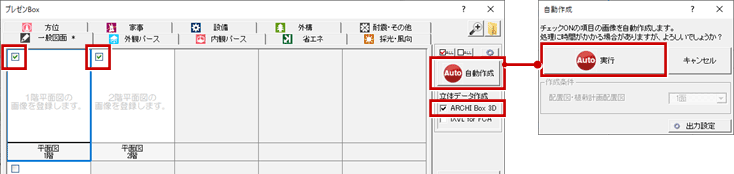
- 「ARCHI Boxアップロード」をクリックします。
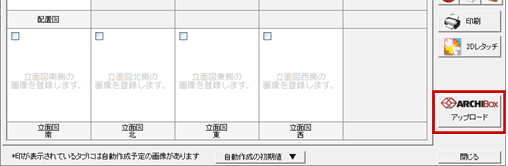
- Managerのお客様とARCHI
Boxの顧客の関連付けがされていなかった場合、「お客様・工事の関連付け」を行います。
「OK」で画面を進めてください。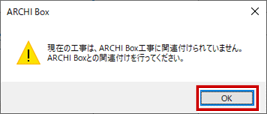
- Managerの顧客フォルダとARCHI Box顧客を関連付けます。
ここでは「ARCHI Boxで工事、顧客を追加する」の手順3で作成したARCHI Boxの顧客と関連付けるため、「既存のARCHI Box顧客と関連付ける」を選択します。
作成した顧客を選択して、「進む>>」をクリックします。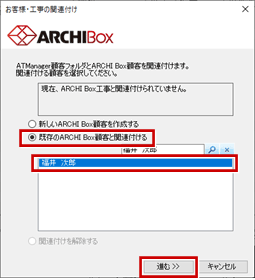
- Managerの工事フォルダとARCHI Box工事を関連付けます。
ここでは、「ARCHI Boxで工事、顧客を追加する」の手順4で作成したARCHI Boxの工事と関連付けるため、「既存のARCHI Box工事と関連付ける」を選択します。
工事を選択して「進む>>」をクリックします。 - 確認画面で「OK」をクリックします。
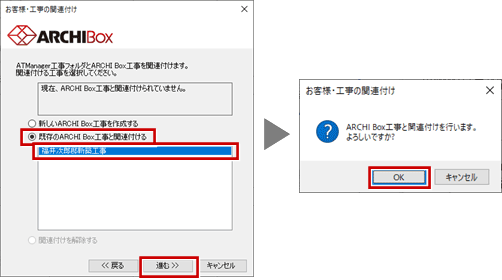
- データを保管するフォルダを選択します。「新規フォルダ名」を設定し、「OK」をクリックしてフォルダを作成します。
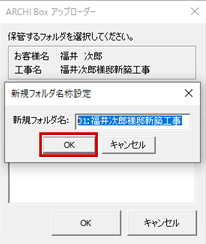
この後ARCHI Boxアップローダーでアップロードを行います。「データをアップロードする」の手順へお進みください。
【ARCHITREND ZEROで管理している場合】
- アップロードする物件データの処理選択画面を開きます。
- 「ARCHI Boxアップロード」をクリックして、「プレゼンBox」を選択します。
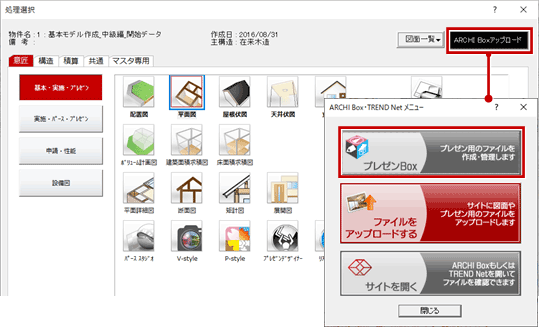
- アップロード用のデータを作成します。
アップロードしたいデータにチェックを付けて「自動作成」を選び、「実行」をクリックします。
※物件の立体データを作成したい場合は「ARCHI Box 3D」をONにして自動作成します。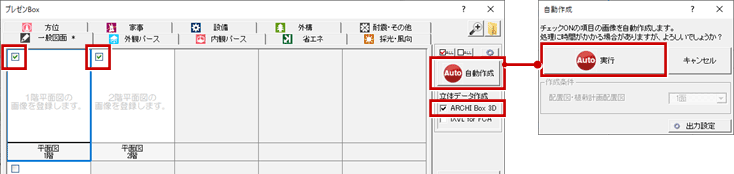
- 「ARCHI Boxアップロード」をクリックします。
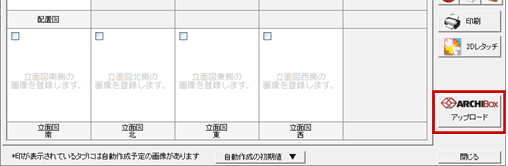
- 「フォルダの選択」画面が開きます。ARCHI Boxで作成した顧客を選択します。
※「お客様の作成」で顧客を追加することも可能です。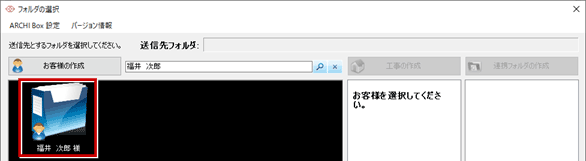
- ARCHI Boxで作成した工事を選択します。
※「工事の作成」で工事を追加することも可能です。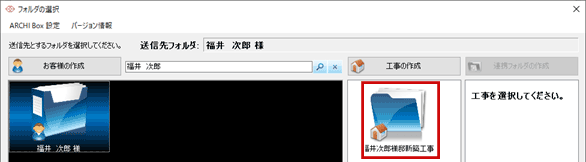
- 「連携フォルダの作成」を選択して、フォルダ名を指定して「作成」をクリックします。
※すでに作成されているフォルダを指定することも可能です。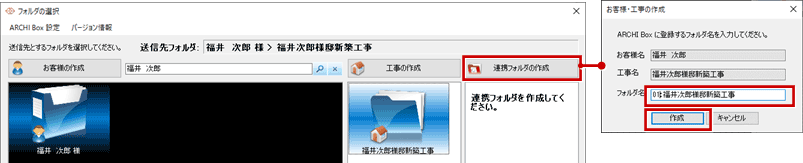
- フォルダを選択して「決定」をクリックします。
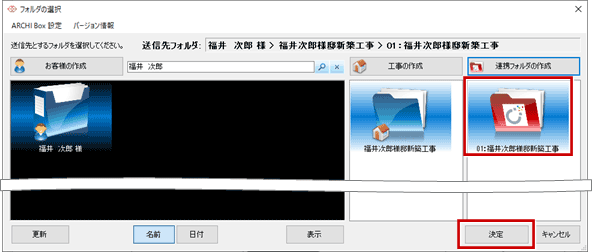
この後ARCHI Boxアップローダーでアップロードを行います。「データをアップロードする」の手順へお進みください。
データをアップロードする
- ARCHI Boxアップローダーで、アップロードするファイルにチェックをつけて「アップロード」をクリックします。
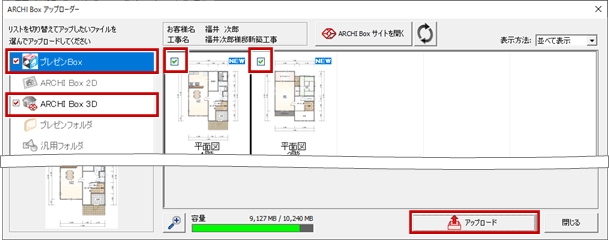
- 「公開ファイルとしてアップロード」を選択します。お施主様に公開されるファイルとしてアップロードされます。「OK」をクリックします。
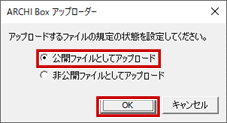
- プレゼンBox画面に戻るので、「閉じる」をクリックして画面を閉じてください。
「サイトを開く」からARCHI Boxサイトを開き、ファイルがアップロードされていることを確認します。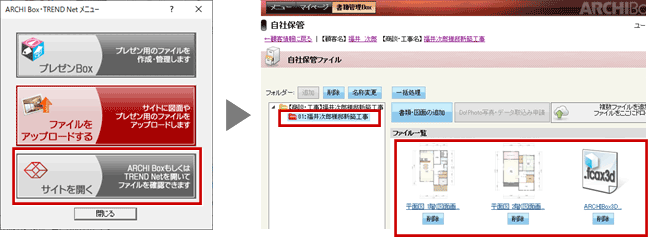
お施主様に顧客専用ページを通知する
ARCHI Boxにデータをアップロードしたら、顧客専用のARCHI Boxサイトをお施主様に通知して、アップロードしたデータをお施主様が見られるようにします。
- 「顧客情報に戻る」をクリックして顧客情報ページを開きます。
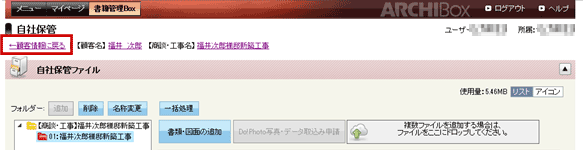
- 顧客情報の「メール(PC)」にお施主様のメールアドレスを入力して、「顧客の保存」をクリックします。
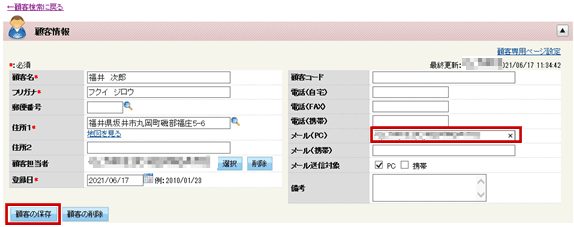
- 「顧客専用ページ設定」をクリックして、「各種設定」を確認します。コミュニケーション機能の掲示板、メール配信、施工事例の使用有無を設定します。
- 「顧客にアカウントの通知」を選択して、「OK」をクリックします。
顧客情報で登録したお施主様のメールアドレスに、お施主様用のARCHI Boxアカウントメールが送信されます。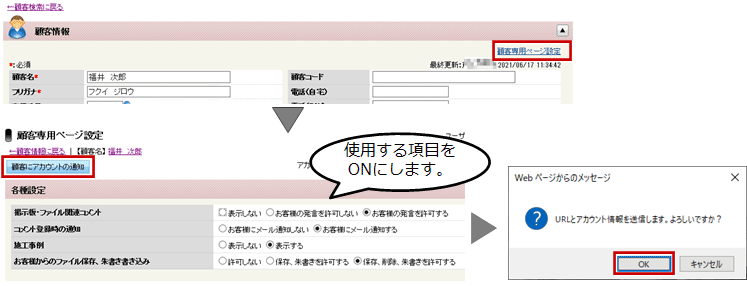
共有されたデータを確認する(施主側の操作)
お施主様はメール記載のURLからARCHI Boxにログインすることで、ビルダー様がアップロードしたファイルを確認することができます。
- 通知メールの「お客様専用サイトURL」をクリックして、メールに記載されているログインID、仮パスワードでログインした後、画面の指示に従ってパスワードの変更を行ってください。
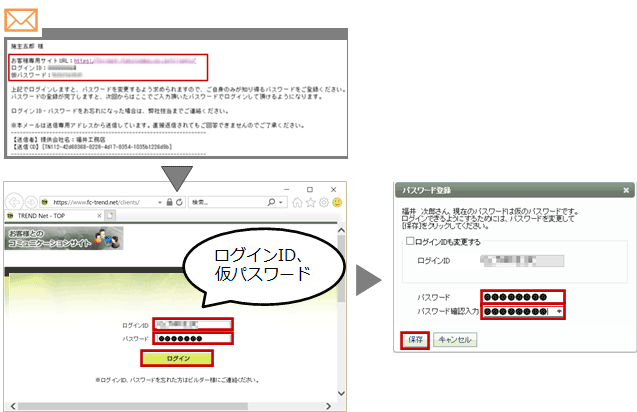
- 変更後のパスワードでログインすると、顧客専用ページが確認できます。
アップロードされたデータは「ドキュメント」から確認できます。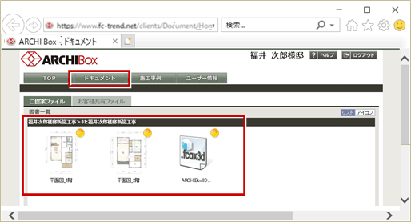
メモ
- アップロードする立体データと平面データを出力します。
- ARCHI Boxにログインして、「メニュー」の「書籍管理BOX」をクリックして、「顧客の検索」で顧客を選択します。
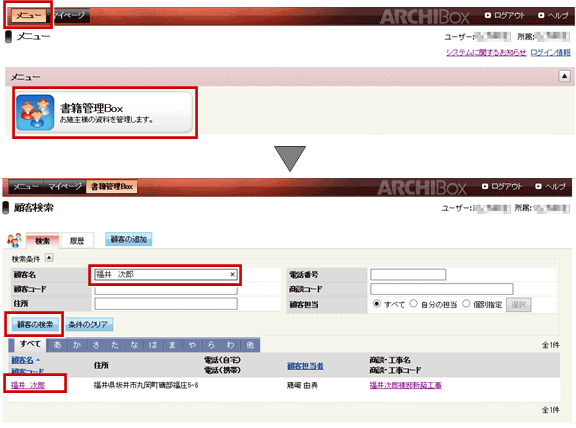
- 「書籍・図面」の「自社保管ファイルの登録」をクリックします。
必要に応じてフォルダーを「追加」して、「書籍・図面の追加」をクリックしてデータをアップロードするか、「複数ファイルを追加するには、ファイルをここにドロップしてください」に、作成したファイルをドラッグ&ドロップしてください。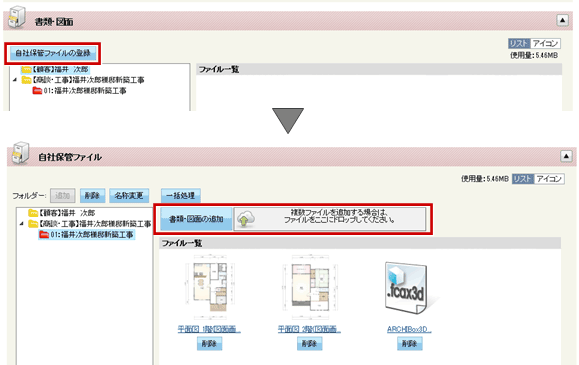
ARCHITREND Managerをお持ちでない場合は、立体データおよび平面データを任意フォルダに出力してから、Archi BOXにアップロードします。
立体データは、パースモニタまたはパーススタジオを開き「ファイル」メニューの「ARCHI Box 3Dデータ作成」を選択して、任意のフォルダに保存します。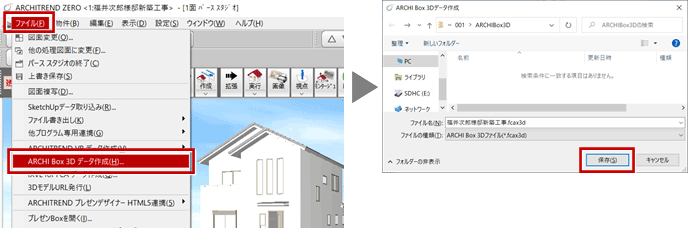
平面データは、出力する図面を開き「ファイル」メニューの「画像として保存」を選択し、出力範囲を指定して、任意のフォルダに保存してください。