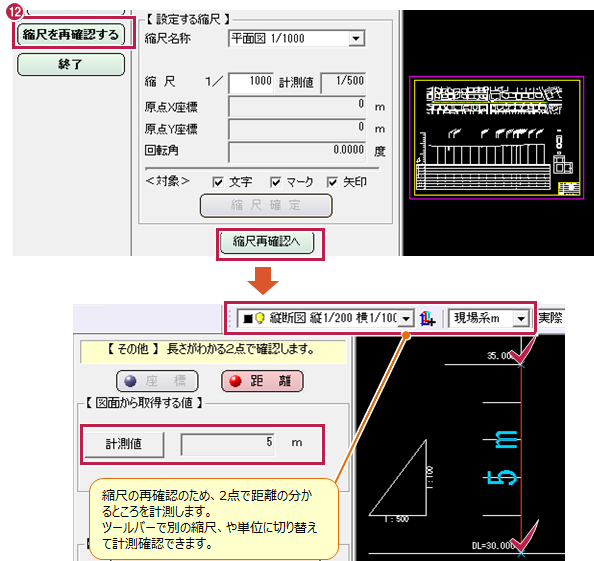| プログラム名 | 建設CAD | Ver. | Ver.18 | ID | M001136 | 更新日 | 2018/04/10 |
Q:他からもらった図面を取り込むと、図面の中に種類も縮尺も異なるデータがありました。
用紙サイズを設定して縮尺を合わせたいのですが、縮尺はそれぞれ持たせたまま合わせるにはどうしたらよいですか。
用紙サイズを設定して縮尺を合わせたいのですが、縮尺はそれぞれ持たせたまま合わせるにはどうしたらよいですか。
A:[ファイル]-[発注図を開くガイド]を使い、ガイドバーの上から順に操作してサイズや縮尺を合せてください。
複数の縮尺に分かれている場合にも、同時に変更して合わせることができます。
複数の縮尺に分かれている場合にも、同時に変更して合わせることができます。
操作方法
◆取り込んだ図面にそれぞれ縮尺が違うデータがあり、[設定]-[形状表示]の[縮尺]で確認すると、図面が縮尺ごとに分かれているような場合。
- [ファイル]-[発注図を開くガイド]をクリックします。
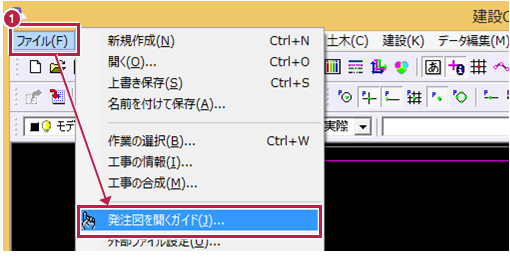
- 左にガイドバーが出ます。ガイドバーの上から順に作業を行うことで、サイズや縮尺、座標系などを合わせたり、選んだ用紙に入るよう調整したりすることができます。

- [用紙を決める]をクリックし、どの用紙サイズにしたいかを選んだら、[用紙確定]をクリックします。
※今回は、A1図面をA3に縮小し、合わせて縮尺も変更する場合の手順をご案内します。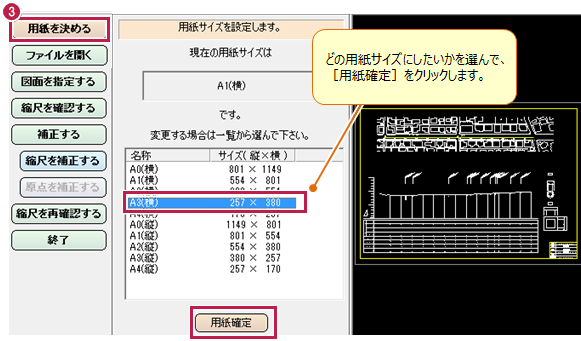
- [図面を指定する]をクリックし、図面種類のボタンをクリックして選びます。
※今回は、[その他(横断図、構造図など)]を選びます。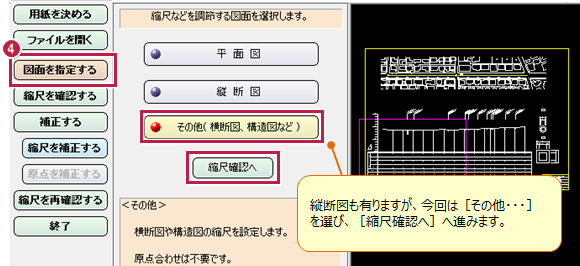
- [縮尺を確認する]で、ヒントが出ますので確認してOKします。
図面上の[距離]の分かる2点を取って[計測値]を確認、[縮尺補正へ]をクリックします。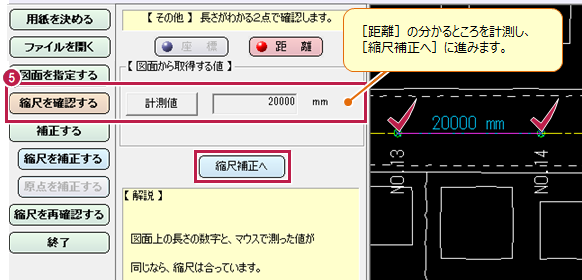
- [補正する]-[縮尺を補正する]で、ヒントが出ますので確認してOKし、単位も合わせて[距離]を入力します。
- 【設定する縮尺】の欄の「縮尺名称」を正しい縮尺に合わせます。
- [▼長さ確定▼]ボタンをクリックします。
- 「縮尺名称」は選べなくなるので、「縮尺」の数値を確認して、合わせたい縮尺になるよう変更します。
- [文字][マーク][矢印]のチェックはすべてONにして、[縮尺確定]をクリックします。
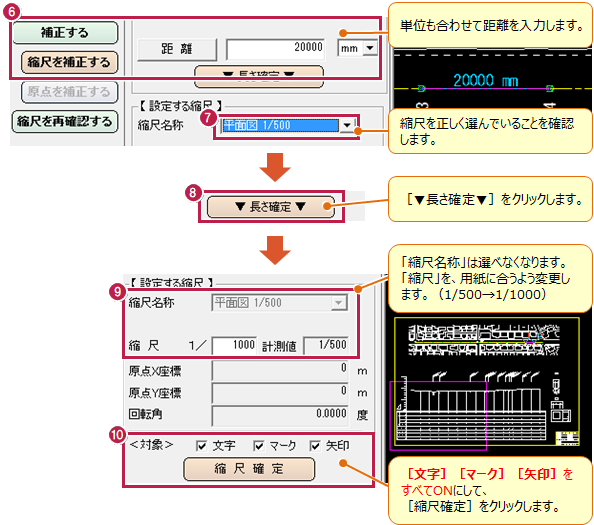
- メッセージをOKすると、「図面の要素が、複数の「縮尺」に分かれています。全ての「縮尺」に含まれる要素を補正しますか。」と出るので、[はい]をクリックします。これで、他の縮尺のデータも合わせて変更になります。
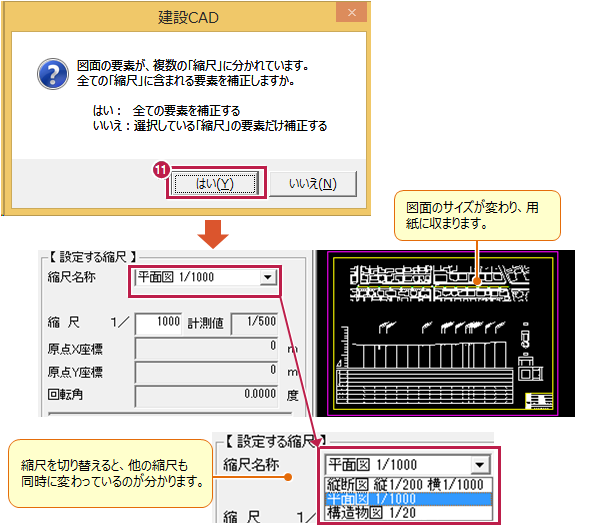
※平面図1/500を半分の1/1000に変更したので、他のデータも全部半分になっています。 - [縮尺を再確認する]で、ヒントが出ますので確認してOKします。
再確認ができたら、最後は右クリック[中止]して[発注図を開くガイド]を終了します。