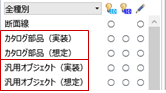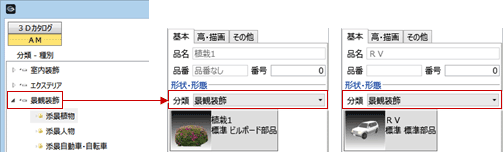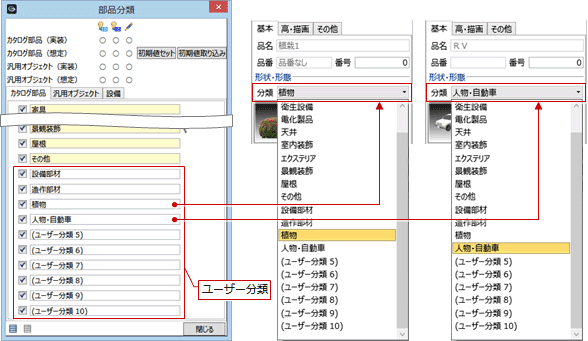カタログ部品(床壁)
カタログ部品(床壁) カタログ部品(天井)
カタログ部品(天井) カタログ部品(外構)
カタログ部品(外構)
カタログ部品(3Dカタログ部品およびArchi Master部品)を置きます。
なお、カタログ部品の色や質感などを変更するときは、特別編集の 「カタログ部品編集」を使用します。
「カタログ部品編集」を使用します。
カタログ部品を置くM131550_amp_sec01
ここでは、Archi Master部品の洗面化粧台を置く操作を解説します。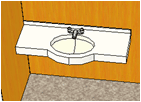
 「カタログ部品」をクリックします。
「カタログ部品」をクリックします。
(3種類の入力コマンドの違いについては、「カタログ部品のコマンドによる違い」を参照)
初めて使用する場合は、「3Dカタログ・AM部品選択」ダイアログが開きます。- 使用するマスタ(ここでは「AM」)を選びます。
- 「分類-種別」から「洗面化粧台」を選び、一覧から部品をダブルクリックします。
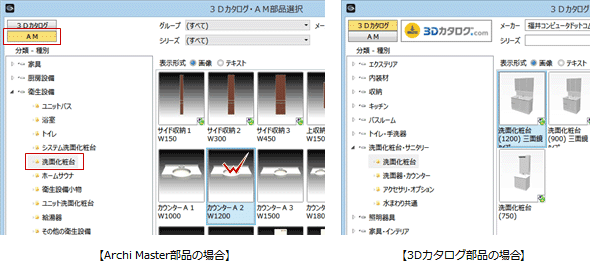
- 入力モードが
 「1点方向」であることを確認します。
「1点方向」であることを確認します。 - 「配置高さ基準」「高さオフセット」で部品を配置する高さを設定します。
(配置高さについては、「配置する高さを変更するには」を参照)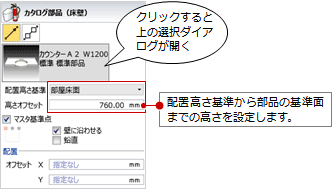
- プロパティ「高・描画」タブで「実装」「想定」を選びます。
(実装種別については、「建築工事に入るかどうかを識別させるには」を参照)
- 部品の基準位置をクリックします。
壁面、壁仕上面に沿うように1点配置したい場合 「壁に沿わせる」をONにして、平面ビューで壁、壁仕上に付着したらクリックします。
※ パーティションには付着しません。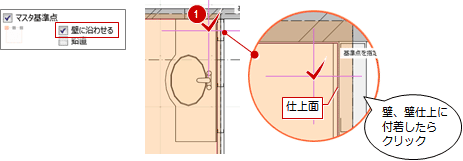
壁から離れた位置に1点配置したい場合 「壁に沿わせる」をOFFにして、任意の位置をクリックします。
方向を指定する場合は、基準位置でマウスをドラッグしながら方向を決めます。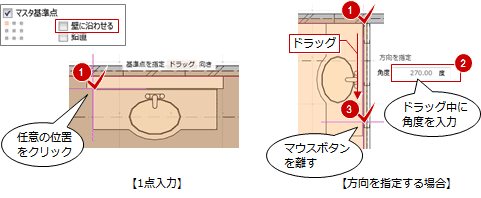
| 3Dカタログ | 3Dカタログマスタに登録されている部品を使用します。3Dカタログ.comを開いて、実建材データをダウンロードすることもできます。 |
| AM | Archi Masterに登録されている部品を使用します。 |
メモ
- 1点入力のとき、マウスの中ボタン(または無変換キー)で90度回転できます。
- カタログ部品をある間隔でまとめて配置するには、入力モードの
 「ピッチ」を使用します。
「ピッチ」を使用します。
操作については、「柱をある間隔でまとめて配置するには」を参照してください。 - カタログ部品の基準点を変更して配置したい場合は、「マスタ基準点」をOFFにして基準点を変更します。
なお、「壁に沿わせる」のON/OFFによって指定できる基準点が異なります。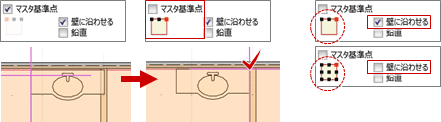
- 「鉛直」がOFFの場合、「配置高さ基準」が「地面」「部屋床面」「部品面」「天井面」「屋根面」のときに基準の勾配に合わせて部品が傾斜します。ONの場合は、傾斜に沿わず鉛直になります。
(傾斜⇔鉛直の変更については、「配置する高さを変更するには」を参照)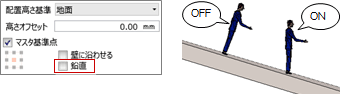
- 「オフセット」を入力することで、クリックした位置から設定値の分、ずらして配置できます。
- 「配置高さ基準」やプロパティ「基本」タブの品名、分類、大きさは、カタログ部品で設定されているものがセットされます。サイズを変更して配置することも可能です。
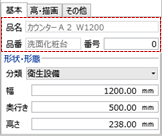
 「断面を開く」
「断面を開く」 「立面を開く」において、断面線・立面線の位置でカットしたカタログ部品の形状を描画して、部品と躯体との正確な干渉などを確認したいときは、作図表現(3Dビュー他)の「切断線上の部品類をカットする」をONにします。OFFの場合は、見付方向を含んでカタログ部品の断面を描画します。
「立面を開く」において、断面線・立面線の位置でカットしたカタログ部品の形状を描画して、部品と躯体との正確な干渉などを確認したいときは、作図表現(3Dビュー他)の「切断線上の部品類をカットする」をONにします。OFFの場合は、見付方向を含んでカタログ部品の断面を描画します。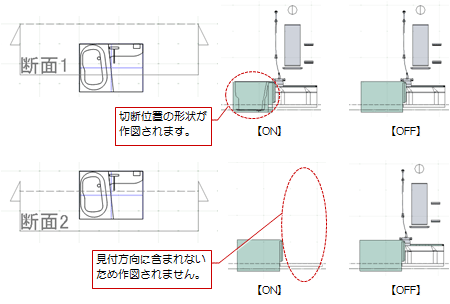
- 洗濯機パンやUBなど躯体からのクリアランスが必要な場合、AM部品の平面表現を編集するFC 2D Director(現在階の簡易平面図)に、そのクリアランスやその寸法を不出力ペンで登録しておきます。
平面ビューにAM部品を配置すると、不出力要素も配置されます。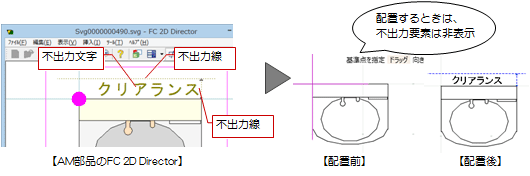
ただし、AM部品の平面表現とは別要素となります。そのため、AM部品を移動しても不出力要素は追従しません。なお、3DビューにてAM部品を配置した場合は、不出力要素は登録されません。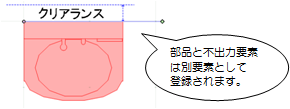
カタログ部品のコマンドによる違いM131550_amp_sec04
カタログ部品には3種類の入力コマンドがあります。操作は同じですが、次のような違いがあります。
なお、Archi Master部品は、コマンドによって入力できる分類が異なります。
| タブ | グループ | アイコン | 配置時の優先表示切り替え | 描画モード | 入力できるArchi Master部品の分類 |
| 建物設計 | 床・壁面 | 
|
床優先表示 | 床・壁 | 家具、厨房設備、衛生設備、電化製品、室内装飾、エクステリア、景観装飾、屋根、他分類 |
| 建物設計 | 天井面 | 
|
天井優先表示 | 天井 | 天井、他分類 |
| 敷地・外構 | 工作物・付属 | 
|
切り替えなし | 外構 | 室内装飾、エクステリア、景観装飾、屋根、他分類 |
メモ
- 「優先表示の切り替え」の表示をもとに戻したいときは、「通常表示」を選んでください。

- 描画モードは、部品を配置後に変更できます。
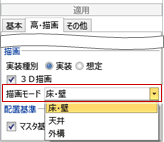
カタログ部品を検索するにはM131550_amp_sec08
「3Dカタログ・AM部品選択」ダイアログでは、メーカーやシリーズなどの条件で検索できます。また、「検索項目」をクリックすると、表示するメーカーの絞り込みや、キーワード・サイズを指定しての検索も可能です。
なお、3Dカタログ.comから実建材データをダウンロードしている場合やファイルからインポートした場合に、「標準」以外のメーカーが表示されます。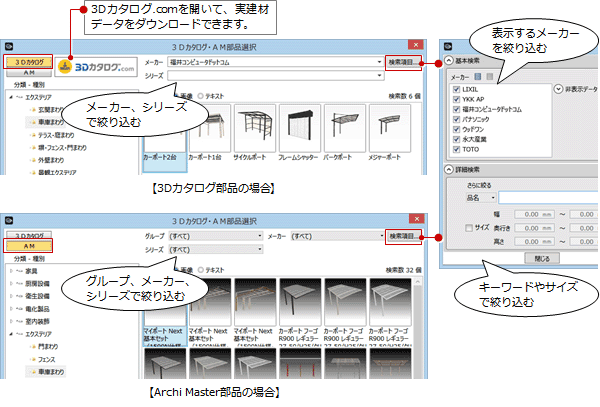
メモ
- 目的の部品がない場合は、「汎用3D」メニューの
 「汎用オブジェクト作成」を使用して、オブジェクトを作成します。
「汎用オブジェクト作成」を使用して、オブジェクトを作成します。
カラーバリエーション対応のAM部品を選択するにはM131550_amp_sec05
玄関収納やシステムキッチンなど、1つの部品に複数の色が登録されている部品は、「3Dカタログ・AM部品選択」ダイアログの一覧から部品を選択し、右下から色を選びます。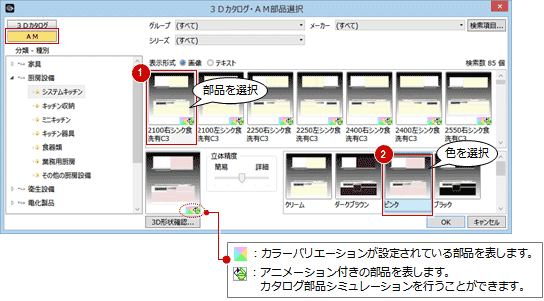
カタログ部品の丸みをなめらかに表現するにはM131550_amp_sec06
カタログ部品の丸みをなめらかに表現したいときは、「3Dカタログ・AM部品選択」ダイアログの「立体精度」を「詳細」側に設定します。
すでに同じ部品が配置されている場合、「立体精度」は表示されません。配置されている部品に対しては、 「カタログ部品編集」の
「カタログ部品編集」の 「立体精度」で変更することができます。
「立体精度」で変更することができます。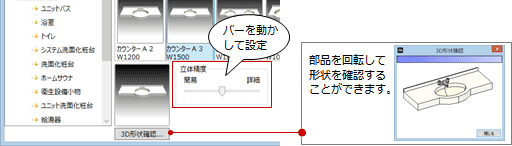
配置する高さを変更するにはM131550_amp_sec02
カタログ部品では、部品ごとに配置基準が設定されています。「配置高さ基準」では、部品を配置するときの高さ基準を設定します。カタログ部品が配置される高さは、次図のように異なります。
配置例
- 人物を地面に配置する場合は、「配置高さ基準」を「地面」に設定します。一方、内観に置きたい場合は「部屋床面」に変更します。
- 階段下に収納やトイレの部品を置くとき、「部屋床面」だと階段上に配置されます。階段下に配置するには「FL」に変更します。
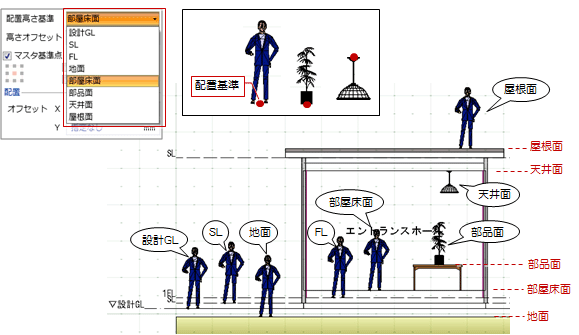
それぞれの配置高さ基準が参照するオブジェクトの高さおよび設定値は、次のとおりです。
| 配置高さ基準 | 参照する高さ |
| 設計GL | 階設定のレベルで設定する設計GL |
| SL | 階設定のレベルで設定するSL |
| FL | 階設定のレベルで設定するFL |
| 地面 | 等高地形、道路、舗装・緑地の高さ |
| 部屋床面 | スペースの床高、床仕上、スラブ、階段 |
| 部品面 | カタログ部品の面、汎用オブジェクトの面、スペースの床高、床仕上、スラブ、階段 |
| 天井面 | スペースの天井高、天井仕上 |
| 屋根面 | 屋根 |
メモ
- 「高さオフセット」には、配置高さ基準から部品の基準面までの高さを設定します。
配置基準高さと傾斜配置
「配置高さ基準」が「地面」「部屋床面」「部品面」「天井面」「屋根面」の場合、「鉛直」がOFFの状態で部品を配置すると、基準の勾配に合わせて部品が傾斜します。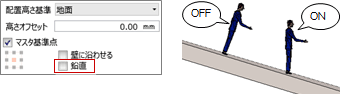
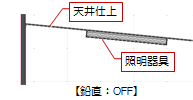
傾斜した部品を鉛直に、または鉛直の部品を傾斜にしたいときは、カタログ部品を選択して「鉛直」のON/OFFを変更し、「再計算」「適用」の順にクリックします。
なお、「配置高さ基準」が「設計GL」「SL」「FL」の場合、「再計算」は実行できません。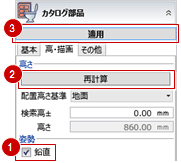
建築工事に入るかどうかを識別させるにはM131550_amp_sec03
設計に必要な設備機器には、建築工事に入るものと入らないものがあります。
これを識別するには、プロパティ「高・描画」タブの「実装種別」で「実装」「想定」を選びます。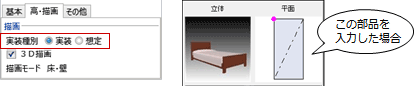
| 実装種別 | 用途 | 平面ビュー |
| 実装 | 建築工事に入るもの(便器、建築設備など) |
登録時の線種で表示 |
| 想定 | 建築工事には入らないが、図面のレイアウト計画などのために配置したもの(家具など) | 点線で表示 |
メモ
- 平面ビューでは、「実装」は登録したときの線種、「想定」はすべての線種を点線で表示します。
図面・GLOOBEシートでも「実装」を登録したときの線種で作図する場合は、作図表現(部材表現)の「他一般」タブで「モデル・部品で入力した線種で作図する」をONにします。OFFの場合は、作図条件の「レイヤ・ペン」で設定した線種で作図します。 - カタログ部品、汎用オブジェクトは、表示設定の区分が(実装)と(想定)に分かれているため、それぞれに図面の描画の有無を設定できます。
また、図面・GLOOBEシートで図面を作成する際も、作図対象を選ぶことができます。