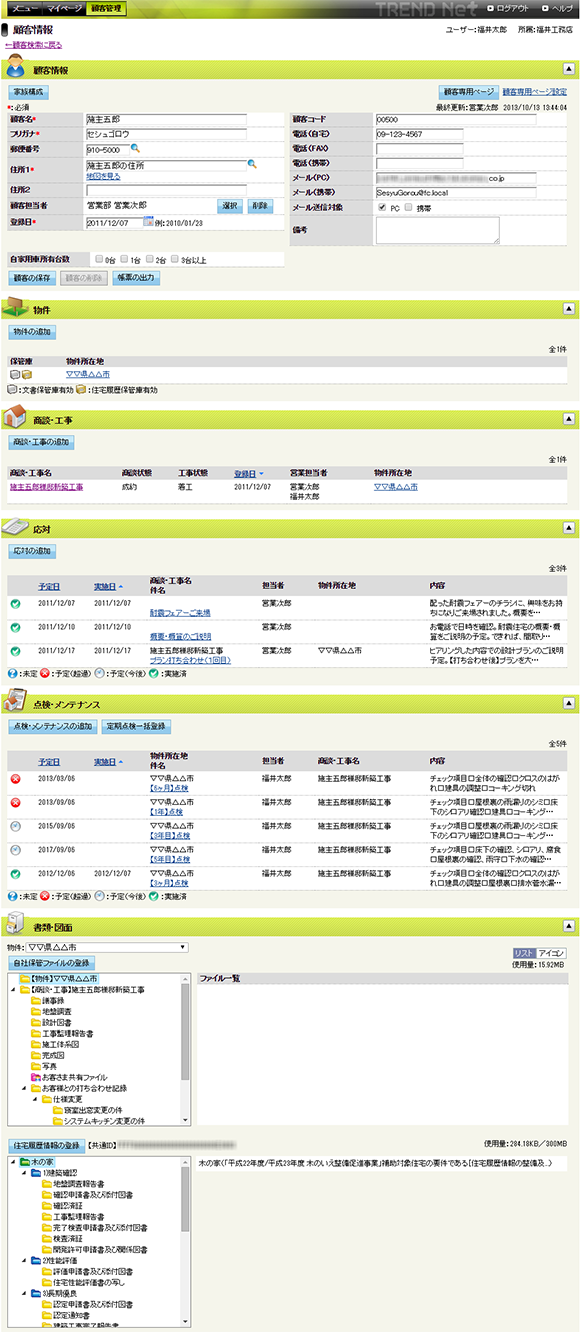
顧客の情報を登録・管理する画面です。顧客情報のデータを元に、「物件情報」「商談・工事情報」「応対情報」「点検・メンテナンス情報」「書類・図面情報」が関連付いてきます。
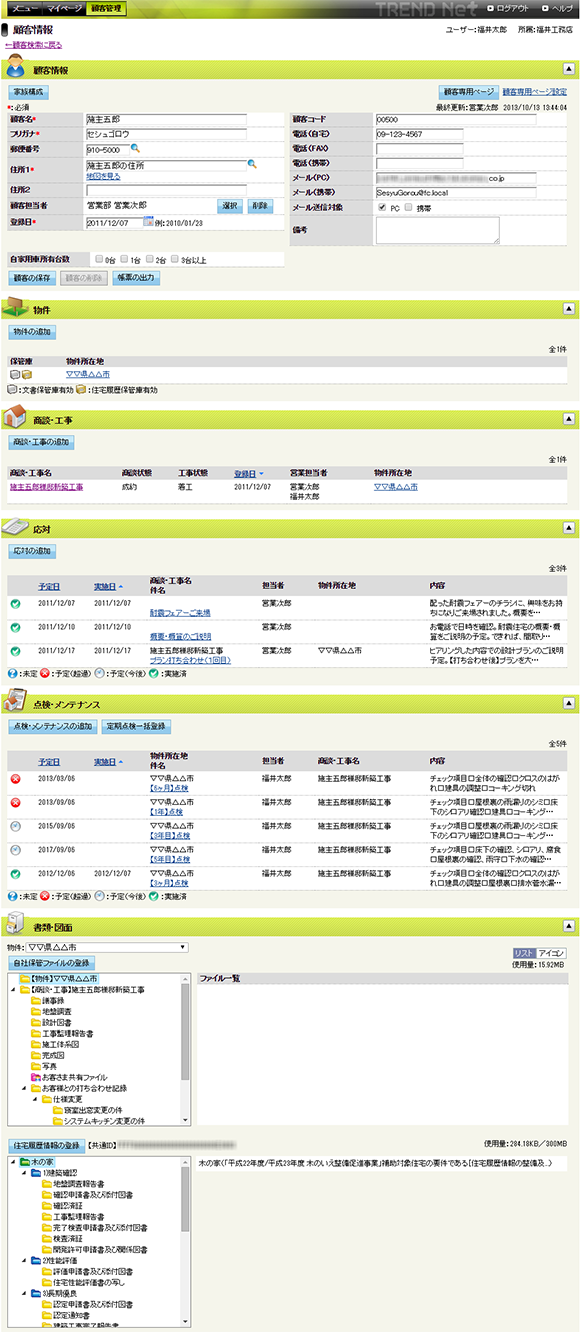
|顧客情報|物件|商談・工事|応対|点検・メンテナンス|書類・図面|
顧客の氏名・住所・電話番号・メールアドレスなどを設定します。
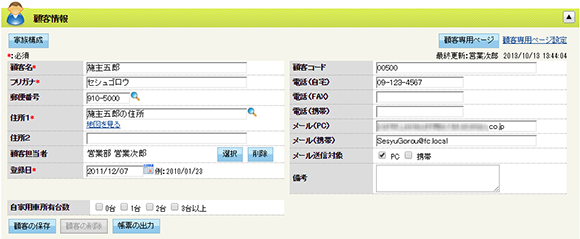
家族構成を編集します。[家族構成]画面に切り替わります。
「顧客専用ページ」の仮サイト(ビルダー確認用)を開きます。
[顧客専用ページの確認]画面に切り替わります。
お施主様とコミュニケーションツールとして利用できる「顧客専用ページ」を設定します。
[顧客専用ページ設定]画面に切り替わります。
「*」印のある項目は必ず入力してください。(下表では赤字表記)
| 項目 | 内容 |
|---|---|
|
顧客名 フリガナ |
「顧客名」と「フリガナ」を入力します。 「フリガナ」は片仮名が自動入力されます。自動入力がふさわしくないときは、直接手直しすることができます。 ※平仮名で入力しても問題ありません。 |
|
郵便番号 |
郵便番号(ハイフン(-)込み)を入力します。 [検索]( |
| 住所1
住所2 |
現在、お住まいになられている住所を入力します。 [検索]( ※[地図を見る]リンクからは「Google Map」が表示されます。 ※[住所2]へは、ビル名・マンション名を入力します。 |
| 顧客担当者 | 担当者を[選択]から選択します。外すときは[削除]ボタンを実行します。 |
| 登録日 |
顧客登録した日を設定します。 カレンダー( |
| 顧客コード | 顧客コード(お得意様番号、お客様登録No、UserIDなど)を設定します。顧客コードですべての顧客を識別します。顧客コードが異なる、または無い場合、別人として扱われます。 |
| 電話(自宅) 電話(FAX) 電話(携帯) |
各電話番号を設定します。 入力文字数制限は、ハイフン(-)込みで「13文字」です。 また、電話番号の「ハイフン(-)」は検索時に無視されます。 |
| メール(PC) メール(携帯) |
各メールアドレスを設定します。 PCメールアドレスは、施主サイト開設メールや一斉メールに必要です。 |
| メール送信対象 |
各メールアドレスへの配信を有効にします。 有効にすると、[顧客にアカウント通知]ボタンが有効になり、顧客専用ページ用のアカウント情報メールの配信が可能になります。 |
| 備考 | 備考を設定します。入力文字数制限は1024文字です。 |

文字数制限に達すると文字を入力することができなくなります。訂正する場合などは、いったん既存の文字を削除してから改めて入力してください。
当システムからのメール送信時の注意
国内キャリアやApple社等のメールシステムにより、スパムメール(詐欺サイトへ誘導する迷惑メール)として判断されると、メールが送信先へ届かない場合があります。このような場合、別キャリアのメールアドレス等(フリーメールも有効)に変えて再送信することで解決する場合があります。
お施主様へアカウントメール等を送信した場合、送信者の方は相手先へTEL等での直接のご確認をお願いします。
※事例は目次(「お知らせ」)をご覧ください。

「自家用車所有台数」「ペット」「趣味」「DM配信」などオリジナルの項目を[システム管理]で追加することができます。
[顧客情報]バーの設定内容を保存します。新規時は[顧客の保存]ボタンを実行することで、他のバーを設定することができるようになります。

[顧客の保存]ボタンを実行しないまま他の画面へ切り替えると、入力した内容が保存されません。確認メッセージは表示されませんので注意してください。

[システム設定]の[顧客情報登録時に重複チェック]を有効にすると、顧客保存時に重複確認をおこないます。
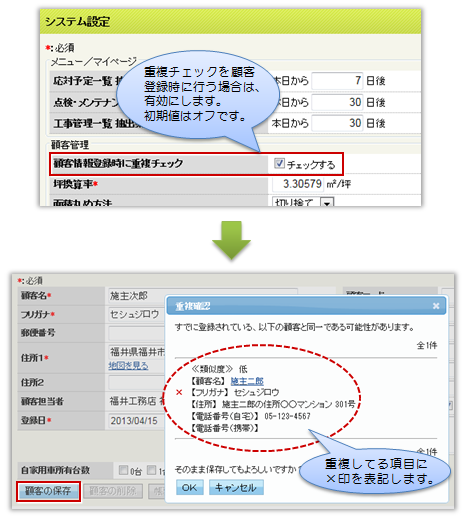
もし、同一人物とした場合、その顧客名リンクから顧客情報を開き、内容を確認してください。異なる人物としたばあいは、そのまま[OK]ボタンで登録してください。
※[類似度]とは、「顧客名」「フリガナ」「電話番号(自宅)」「電話番号(携帯)」の重複度合いをチェックして「高」「中」「低」を表示しています。
![[削除確認]MG](images/SakujyoMG1.png)
![[削除確認]MG2](images/SakujyoMG2.png)

削除した顧客に関する(商談・応対・格納書類など)すべての情報が削除されます。
 (帳票の出力)
(帳票の出力)あらかじめテンプレートとして登録してある雛形(Excel)を選択して、帳票を自動作成します。
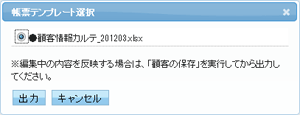
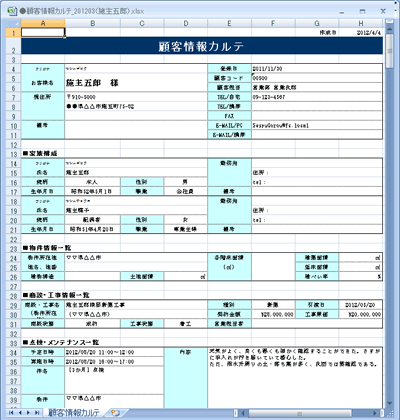
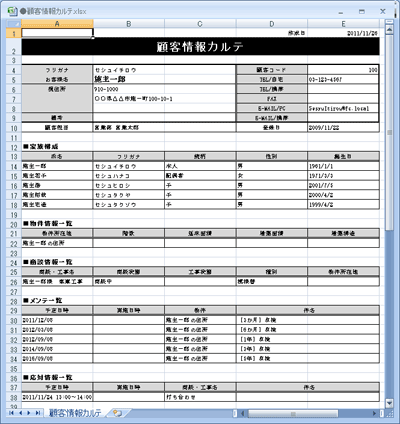

帳票雛形テンプレートは、あらかじめ[システム管理]の[帳票テンプレート登録]で登録しておきます。
選択している顧客の物件情報が表示されます。
「物件所在地」リンクをクリックすると、[物件情報]画面に切り替わります。


【マークの意味】
![]() :[物件情報]画面の[書類・図面]バーにある[文書保管の実施]が実行済。
:[物件情報]画面の[書類・図面]バーにある[文書保管の実施]が実行済。
![]() :[物件情報]画面の[書類・図面]バーにある[住宅履歴の実施]が実行済。
:[物件情報]画面の[書類・図面]バーにある[住宅履歴の実施]が実行済。
新規物件を追加します(顧客情報を保存すると実行できるようになります)。
空の[物件情報]画面に切り替わります。
選択している顧客の商談・工事情報が表示されます。
「商談・工事名」リンクをクリックすると、[商談・工事情報]画面に切り替わります。

商談・工事を新規追加します(顧客情報を保存すると実行できるようになります)。
空の[商談・工事情報]画面に切り替わります。

[営業担当者]にマウスを近づけると、他の担当者が存在する場合、その担当者名も表示されます。
選択している顧客の応対情報が表示されます。
「件名」リンクをクリックすると、[応対情報]画面に切り替わります。
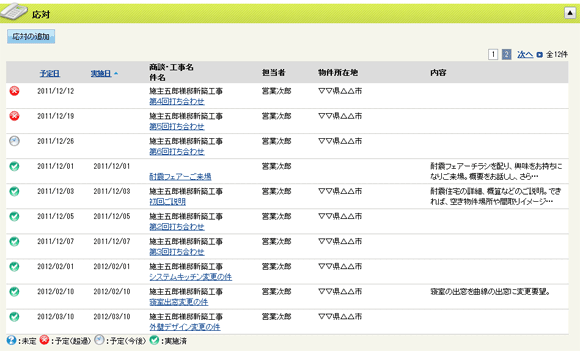

【マークの意味】
![]() :[予定日時][実施日時]のいずれも未入力の状態。
:[予定日時][実施日時]のいずれも未入力の状態。
![]() :[予定日時]の予定が過ぎている状態([実施日時]は未入力)。
:[予定日時]の予定が過ぎている状態([実施日時]は未入力)。
![]() :[予定日時]が本日以降(本日含む)の予定に設定されている状態([実施日時]は未入力)。
:[予定日時]が本日以降(本日含む)の予定に設定されている状態([実施日時]は未入力)。
![]() :[実施日時]が入力済の状態
:[実施日時]が入力済の状態
[予定日][実施日]のように、リンクラインがある項目は昇順・降順に並び替えることができます。また、その状態を▼または▲マークで表現します。
応対を新規追加します(顧客情報を保存すると実行できるようになります)。
空の[応対情報]画面に切り替わります。
選択している顧客のすべての点検・メンテナンス情報が表示されます。物件毎に確認する場合は、対象となる[物件情報]画面で確認します。
「件名」リンクをクリックすると、[点検・メンテナンス情報]画面に切り替わります。


【マークの意味】
![]() :[予定日時][実施日時]のいずれも未入力の状態。
:[予定日時][実施日時]のいずれも未入力の状態。
![]() :[予定日時]の予定が過ぎている状態([実施日時]は未入力)。
:[予定日時]の予定が過ぎている状態([実施日時]は未入力)。
![]() :[予定日時]が本日以降(本日含む)の予定に設定されている状態([実施日時]は未入力)。
:[予定日時]が本日以降(本日含む)の予定に設定されている状態([実施日時]は未入力)。
![]() :[実施日時]が入力済の状態
:[実施日時]が入力済の状態
点検・メンテナンス案件を追加します(顧客情報を保存すると実行できるようになります)。
空の[点検・メンテナンス情報]画面に切り替わります。
定期点検を登録してあるテンプレートを読み込んで一括登録します。
[定期点検一括登録]画面に切り替わります。
テンプレートは、[システム設定]の[定期点検テンプレート設定]で作成します。
選択している顧客の物件ごとの書類・図面情報を管理します。(下図は[アイコン]表示例)
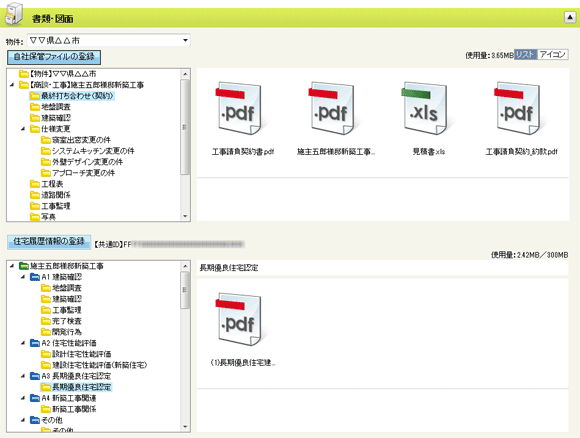
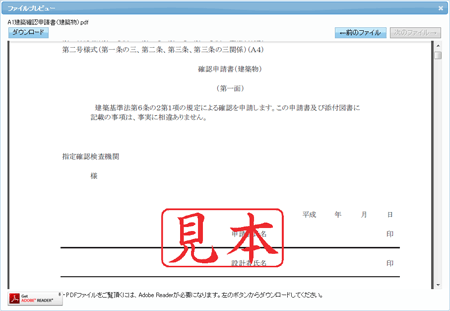
自社保管用の書類や図面を保管します。[自社保管]画面に切り替わります。
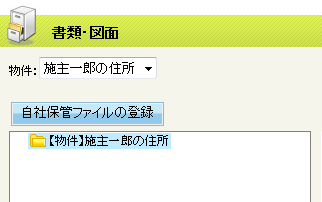

[使用量]は、標準容量(2GB)における使用量です。(契約により容量は異なる場合があります)
[物件情報]画面で[住宅履歴の実施]を実行した場合に表示されます。
住宅履歴情報に関する書類・図面を保管します。[住宅履歴]画面に切り替わります。

[文書保管の実施][住宅履歴の実施]ボタン(長期保管を実施)は、[物件情報]画面でのみ行うことができます。
[使用量]は、「住宅履歴」用容量(300MB/物件)における使用量です。
住宅履歴情報の共通IDは、住宅履歴オプションを購入後、[住宅履歴の実施]ボタンを実行後すると、[住宅履歴情報の登録]ボタンの横に表記されます。
この共通IDをお施主様に「住宅履歴情報の蓄積依頼書兼依頼状」へ記載していただきます。(概要参照)
登録ファイルの表示をアイコン(またはサムネイル)による一覧表示([アイコン])とファイル名の一覧表示([リスト]下図)に切り替えます。
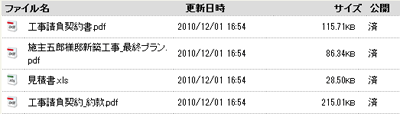
この画面を開く