スマホでパノラマVRを体験する
ARCHITREND ZERO で作成したパノラマ画像(.pnr)は、そのままパソコンでビューできるだけでなく、スマートフォン(スマホ)にてVR体験することができます。
VR体験の流れ
パノラマ画像(全天球360°イメージ)をスマートフォン(スマホ)にてVR(バーチャル・リアリティ)体験する流れを解説します。
1)パノラマデータを作成、送信(登録)する
まず、ARCHITREND ZERO でパノラマ画像(.pnr)を作成し、弊社クラウドシステム(ARCHI Box、またはTREND Net)へ送信(登録)します。
A)作成したパノラマデータをクラウドシステムへ送信する
- 「ARCHITREND ZERO」のパースモニタで[画像]をクリックします。
- [パノラマ画像]チェックをオンにして、[レンダリング実行]をクリックします。
- [URL発行]をクリックします。
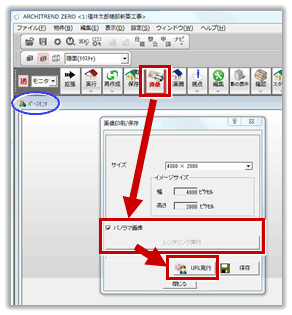
- URL付きメールを配信するとメッセージが表示されます。[OK]をクリックします。
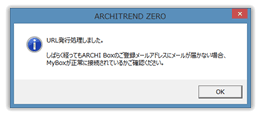

「MyBox」(常駐型Windows版)が正確に接続されているかを確認するには、デスクトップにある「MyBox2015」アイコンをダブルクリックして開き、画面下部にある[設定]から[接続確認]を実行します。「接続成功」と表示されれば接続OKです。
配信先メールアドレスは、「ATManager」の[設定]-[ARCHI Box/TREND Net 設定]で設定した「 ARCHI Box(TREND Net)」の[システム管理]-[自社情報]で登録した[メール(PC)]です。
「ARCHITREND ZERO」から再発行した場合、アップしたファイルには枝番(2)・・が付加され、配信されるメールタイトルにも同枝番が表記されます。(発行されるURLパスも変更されます)
B)保存したパノラマデータをクラウドシステムへ登録する
- 「ARCHITREND ZERO」のパースモニタで[画像]をクリックします。
- [パノラマ画像]チェックをオンにして、[レンダリング実行]をクリックします。
- [保存]をクリックして、好みのフォルダ・ファイル名で保存します。
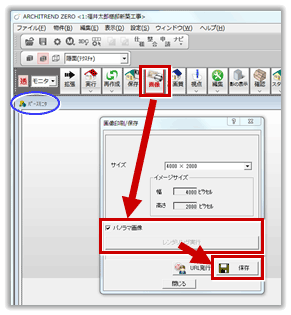
- 保存されたパノラマデータ(.pnr)ファイルを「ARCHI Box(TREND Net)」の[施工事例]または[MyBOX管理]へ登録します。

URL発行のメール内のリンク、またはPCサイトで登録保存時に表示されたURLを、オリジナルメールにコピーして、スマホに転送しても同じようにパノラマを閲覧することができます。
「ARCHI Box(TREND Net)」の[MyBox管理]にデータは保管されます。また、「MyBox」(常駐型Windows版)から確認することもできます。
2)パノラマデータをスマホで閲覧する
パノラマ画像(.pnr)をスマホ、タブレットで閲覧します。(iOS、iPadOS、Android共通)
ここでは、iPhone11Pro(iOS13.3)例で解説します。VR用ゴーグルが必要です。
A)スマホでVR体験する
- メールのリンクをタップします。
または、PCサイトを開いて、パノラマURLを発行して表示されたリンクをタップします。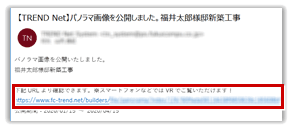
※下図が表示された場合、「モバイル用Webサイトを表示」を有効にしてから操作2へ進みます。(→参考)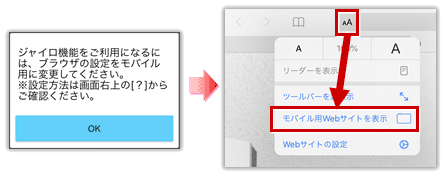
- VR確認用のビューが起動します。
動作・方向を許可する確認メッセージが表示された場合、[次へ]→「許可」とタップして有効に設定します。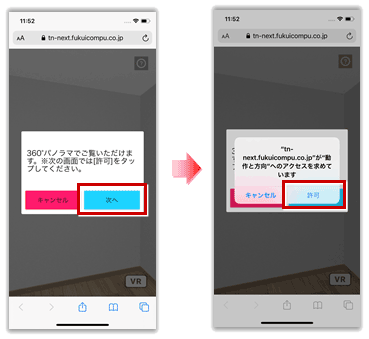
- 端末を傾けながら、または指でスワイプしながら、360度視野を確認することができます。
- さらに横向きにして、画面右下にある[VR]をタップします。(→補足)

- 画面が2眼に分かれます。
※”パソコン”と判断された時は動作が制限されます(「モバイル用Webサイトを表示」有効時)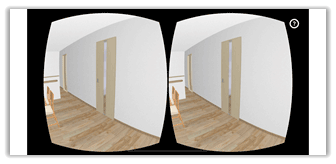
- iPhone を VRゴーグル(簡易可)にセットします。

バーチャル・リアリティ体験(上下左右360度視野)ができます。
タブレットはVRゴーグルに装着せず、本体を傾けたり指を動かしながら、上下左右の視野を確認します。
[VR]を縦向きのままタップすると下図のメッセージが表示されます。そのまま横向きにしてください。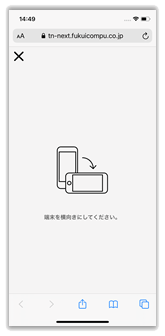
また、VR2眼表示から通常画面に戻すときも縦方向にして上図を表示させてから[×]をタップすることで戻ります。
LINEアプリ(Ver7.1以降)でパノラマ画像を見るには、トークルームへ貼り付けた場合のみです。「ギャラリー(アルバム)」や「カメラロール」から、LINEへ共有した場合は見ることができません。
スマホの設定
OSの種類・Ver、ブラウザ、端末による違いがある場合、以下に記載します。
iOS13/iPadOS13.3の場合[Safari]
モバイル用モードの有効(VRが効かない時)
iOS13、iPadOS13の「Safari」の場合、[設定]に「デスクトップ用Webサイトを表示」が追加されました。
WEBサイト上でVRを動かすには、設定を“モバイル用に設定“することが必要です。特に
iPad は初期値がデスクトップ用になってるため、VR(上下左右360度傾斜)表示にするには、この切り替えが必要です。
画面上の ![]() (AA)
をタップして、[モバイル用Webサイトを表示]をタップ(有効)します。
(AA)
をタップして、[モバイル用Webサイトを表示]をタップ(有効)します。
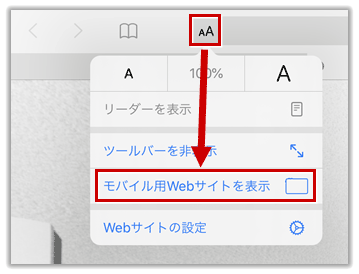
※[設定]-[Safari]の[モバイル用Webサイトを表示]-[すべてのWebサイト]をオフ(無効)にしても同じ効果です。なお、リダイレクト(再読み込み)が必要です。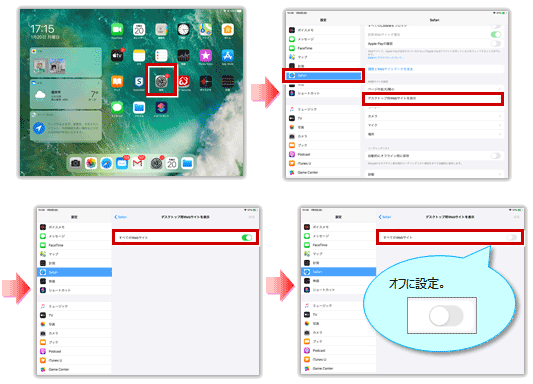
ツールバー表示の有無
ビューの下側が切れる場合、ツールバーを非表示にすることで全体がビューできます。
画面上の ![]() (AA)
をタップして[ツールバー非表示]を有効にします。(再度表示するときは画面上部をタップ)
(AA)
をタップして[ツールバー非表示]を有効にします。(再度表示するときは画面上部をタップ)
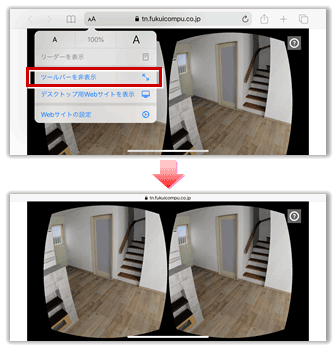
iOS12.2~12.4の場合[Safari]
iOS12.2のSafariの場合、[設定]に「サイトに対しての端末の加速度、角度のセンサー情報提供を制限する機能」が追加されました。
WEBサイト上で動かすには、「モーションと画面の向きのアクセス」を有効にすることが必要です。
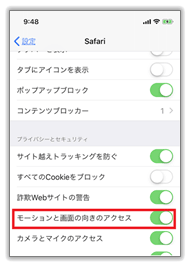
Androidの場合[Chrome、標準ブラウザ]
モバイル用モードの有効(VRが効かない時)
Androidの「Chrome」「標準ブラウザ(一部)」の場合、WEBサイト上でVRを動かすには、画面上の
![]() (設定)の[PC版サイト]チェックをオフ(無効)にします。
(設定)の[PC版サイト]チェックをオフ(無効)にします。
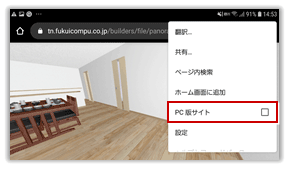
VR(動作と方向)へのアクセス許可
Android8の「Chrome」「標準ブラウザ(一部)」の場合、[VR]を実行後に許可を促すメッセージが表示されます。
「VRを許可して開始」をタップします。
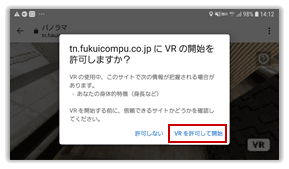
Google VRサービスのインストール(無料)
Androidにて Google VR サービスが必要な場合、インストールが必要です。
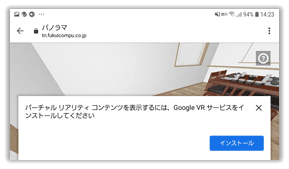
メッセージに従い、PlayStoreからインスト-ルします。(無料ですので、課金に関する項目はスキップしてください)

使用環境については、弊社紹介ホームページをご覧ください。(→TREND Net/ARCHI Box)
使用する端末、OS(Ver違いも含む)、ブラウザ(Ver違いも含む)により、動作順序や表現・デザインが異なる場合がありますので、ご了承ください。