スマホで3Dモデルを見る
ARCHITREND ZERO で作成した3Dモデル画像(.xv3)は、そのままパソコンでビューできるだけでなく、リンクを送ることで各端末でも確認することができます。
3Dモデル確認の流れ
1)3Dモデルデータを作成し、送信(登録)する
まず、ARCHITREND ZERO で3Dモデル画像(.xv3)を作成し、弊社クラウドシステム(ARCHIBox、またはTRENDNet)へ送信(登録)します。
- 「ARCHITREND ZERO」のパースモニタで[ファイル]-[3DモデルURL発行]をクリックします。
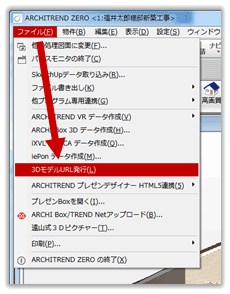
- URL付きメールを配信するとメッセージが表示されます。[OK]をクリックします。
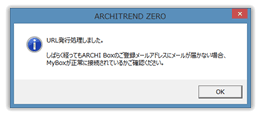

「MyBox」(常駐型Windows版)が正確に接続されているかを確認するには、デスクトップにある「MyBox2015」アイコンをダブルクリックして開き、画面下部にある[設定]から[接続確認]を実行します。「接続成功」と表示されれば接続OKです。
配信先メールアドレスは、「ATManager」の[設定]-[ARCHI Box/TREND Net設定]で設定した「 ARCHI Box(TREND Net)」の[システム管理]-[自社情報]で登録した[メール(PC)]です。
URL発行のメール内のリンク、またはPCサイトで登録保存時に表示されたURLを、オリジナルメールにコピーして、スマホに転送しても同じように3Dモデルを閲覧することができます。
「ARCHI Box(TREND Net)」の[MyBox管理]にデータは保管されます。また、「MyBox」(常駐型Windows版)から確認することもできます。
「ARCHITREND ZERO」から再発行した場合、アップしたファイルには枝番(2)・・が付加され、配信されるメールタイトルにも同枝番が表記されます。(発行されるURLパスも変更されます)
2)3Dモデルデータをスマホで閲覧する
3Dモデル(.xv3)をスマホ、タブレットで閲覧します。(iOS、iPadOS、Android共通)
ここでは、iPhone11Pro(iOS13.3)のブラウザ(Safari)で解説します。
- メールのリンクをタップします。
または、PCサイトを開いて、パノラマURLを発行して表示されたリンクをタップします。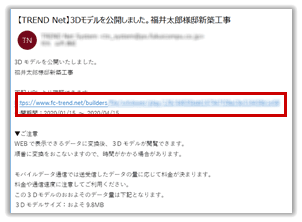
下図の様なデータ変換処理とデータ表示待ちの画面が表示されます。(→注意)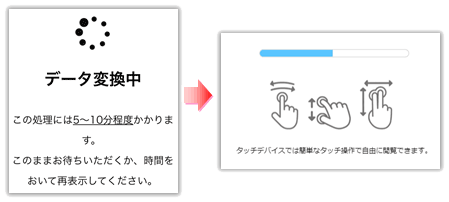
- 3Dモデルが表示されます。スワイプしたり、視点を切り替えて、3Dモデルを確認します。
※ ZERO のパースのカメラ登録(拡張追加カメラ含)、および、システム設定の視点が表示されます。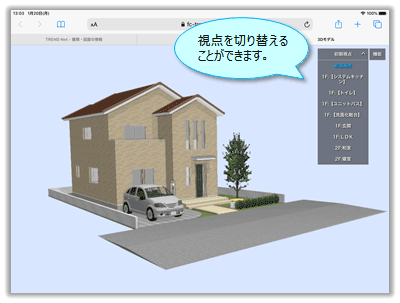
「1F LDK」に視点を切り替えた例です。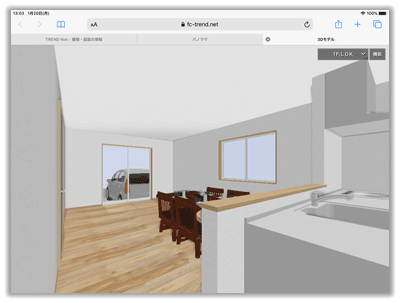
[機能]からビューモードを切り替えることできます。
また、立体データ(WebGL)表示を高品質/標準品質に切り替えることができます。
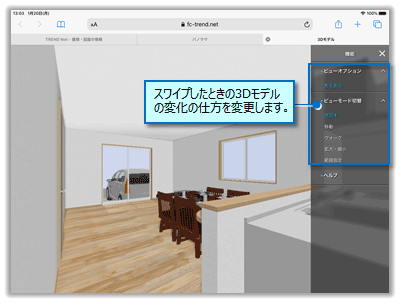
| マウス操作 | タッチ(指)操作 | 機能するビューモード |
|---|---|---|
| 左ボタンドラッグ | スワイプ(指1本) | 【外観モード】
回転、移動、拡大・縮小、範囲指定 【内観モード】 見回す、移動、ウォーク、拡大・縮小、範囲指定 |
| 中ボタンドラッグ | スワイプ(指2本) | 移動 |
| マウスホイール回転 | ピンチイン/アウト | 拡大・縮小 |
| 右ボタンドラッグ | なし | 【外観モード】 回転 【内観モード】 見回す |
回転(外観モード)
見たい方向にマウス左ボタン(または右ボタン)をドラッグ(端末は指1本でスワイプ)させて、視点を上下左右に移動し、建物を回転させて確認できます。
移動
マウス左ボタン(または中ボタン)をドラッグ(端末は指1本または2本でスワイプ)させて、画像を上下左右に移動します。
見回す(内観モード)
見たい方向にマウス左ボタンをドラッグ(端末は指1本でスワイプ)させて、視点を上下左右に移動し、部屋内を見回すように確認できます。
ウォーク(内観モード)
見たい方向にマウス左ボタンをドラッグ(端末は指1本でスワイプ)させて、視点を前後左右に移動します。
前進する時は上方に押す感じでドラッグ(スワイプ)し、後退する時は今より下方にドラッグ(スワイプ)させます。
右側を見たい時は右方向に、左側を見たい時は左方向にドラッグ(スワイプ)します。
拡大・縮小
マウス左ボタンを上方向にドラッグ(指1本でスワイプ)すると拡大(壁は通り抜けます)、下方向にドラッグ(指1本でスワイプ)すると縮小します。
範囲指定
マウス左ボタン(端末は指1本でスワイプ)で、左側から右側方向へ囲んだ範囲を拡大し、反対に右側から左側へ囲んだ場合は全体縮小します。
初回のモデル作成時、処理時間がかかります。処理表示が100%になっても再度処理に入る場合があります。このような場合15分以上かかる場合があります。メッセージは表示されませんので注意してお待ちください。
もし、グラフ表示が無くなりエラー表記となった場合や30分経過しても表示されない場合、以下をお試しください。
・端末動作中の他アプリの終了
・端末自体の再起動
・履歴とWebサイトデータの消去
・メモリ追加または開放(端末により操作が異なるため、使用端末の解説書を参考にしてください)
・重い部品データや見えない内部データ等を削除・再作成する
・新機種(2年以内発売モデル)で開いてみる(発行URLは、他メールへコピーして配信しても有効です)
処理に係るデータ通信(速度・料金等)に関しては、閲覧する端末の通信会社との契約内容に準じますので、特に料金については注意してご利用ください。弊社では責任を負いかねます。
スマホの設定
OSの種類、Ver、端末による違いがある場合、以下に記載します。
iOS13/iPadOS13.3の場合[Safari]
ツールバー表示の有無
ビューの下側が切れる場合、ツールバーを非表示にすることで全体がビューできます。
画面上の ![]() (AA)
をタップして[ツールバー非表示]を有効にします。
(AA)
をタップして[ツールバー非表示]を有効にします。
iOS12.2~12.4の場合[Safari]
iOS12.2の「Safari」の場合、[設定]に「サイトに対しての端末の加速度、角度のセンサー情報提供を制限する機能」が追加されました。
WEBサイト上で動かすには、「モーションと画面の向きのアクセス」を有効にすることが必要です。
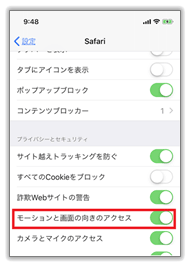
iOS11~の場合[Safari]
iOS11以降の「Safari」の場合、[設定]の「サイト越えトラッキングを防ぐ」が有効になっている場合があります。
品質表示モードを切り替えられないときは、「サイト越えトラッキングを防ぐ」の有効(下図)状態を無効に設定してお試しください。
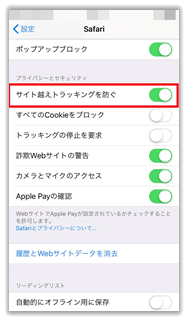
Androidの場合[Chrome、標準ブラウザ]
モバイル用モードの有効
Androidの「Chrome」「標準ブラウザ(一部)」の場合、WEBサイト上で上下左右に動かすには、画面上の
![]() (設定)の[PC版サイト]チェックをオフ(無効)にします。
(設定)の[PC版サイト]チェックをオフ(無効)にします。
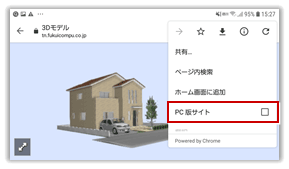
ツールバー表示の有無
ビューの下側が切れる場合、![]() (全画面表示)をタップすることで全画面が表示されます。
(全画面表示)をタップすることで全画面が表示されます。

使用環境については、弊社紹介ホームページをご覧ください。(→TREND Net/ARCHI Box)
使用する端末、OS(Ver違いも含む)、ブラウザ(Ver違いも含む)により、動作順序や表現・デザインが異なる場合がありますので、ご了承ください。
端末(スマートフォン、タブレット等)の設定は、お客様ご自身の責任において変更してください。
Androidに関しては、機種により正しく動作しない場合(機種依存)があります。
機種依存が原因の場合は恐れ入りますが、使用機種を変更してください。
